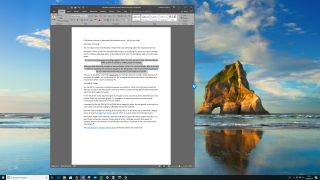Çoğumuz - öğrenciler, ofis çalışanları, sanatçılar veya bilim adamları - günlük hayatımızda Microsoft Office'i ve daha spesifik olarak Microsoft Word'ü kullanırız. Verimlilik için pratik olarak herkesin tercih ettiği bir yazılım paketidir ve bunun iyi bir nedeni vardır. Uygulama listesi, birçok amaca hizmet eden son derece güvenilir ve çok güçlü üretkenlik araçlarıdır.
Yine de kullanıcılarının büyük bir yüzdesi ne kadar güçlü olduklarının farkında değil. Örneğin Microsoft Word'ü ele alalım. Düğmeleri, otomatikleştirilmiş işlevleri ve kısayollarıyla kelime işlemeyi sıkıcı bir görevden çok sahilde bir gezinti gibi hissettirmek için tasarlanmış olsa da, birçok kullanıcı bunların çoğunu kullanmak şöyle dursun, zar zor biliyor. Ve böylece daha karmaşık görevleri yapmak için gereğinden fazla adım atıyorlar ve gerekenden daha uzun süre alıyorlar.
Örneğin, Word'de bir sayfayı silerken, bazı kullanıcılar farelerini veya geri silme düğmelerini biraz çalıştırıyorlar, çünkü bunu yapmanın daha kusursuz bir yolu olduğunun farkında değiller.
Eğer o insanlardan biriyseniz, doğru yere geldiniz. Bugün, ister Windows 10 ister Mac kullanıcısı olun, Word'de bir sayfayı silmenin daha etkili birkaç yolunu göstereceğiz , çünkü dürüst olmak gerekirse, geri silme anahtarınızın bir tatile ihtiyacı var.
Windows 10'da Word'de bir sayfa nasıl silinir
Word'de bir sayfanın tamamını silmenin birkaç kolay yolu vardır. Unutmayın, bir sayfayı sihirli bir şekilde silmek için tıklayabileceğiniz hiçbir düğme yoktur. Ne kadar yararlı olursa olsun, Microsoft'un bunu kullanıma sunmamak için kendi nedenleri olduğundan eminiz. Yine de, geri silme tuşunu basılı tutmaktan daha iyi, daha profesyonel yollardan bahsetmiyorum bile.
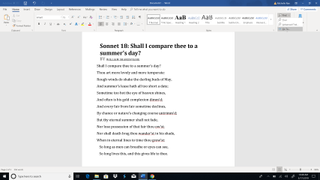
Yöntem #1: İşleve Git
Microsoft Word'ün Git işlevi, imlecinizin kaydırmak yerine belirttiğiniz bir sayfaya, bölüme, satıra veya dipnota atlamasını sağlayarak, öncelikle size zaman kazandırır. Bunu bir ışınlanma olarak düşünün - gazlı içecek almak için bir mağazaya yürümek yerine, mevcut konumunuzdan kaybolursunuz ve varış noktanızda görünürsünüz.
Word'de bir sayfayı silmek istediğinizde, Git işlevi yalnızca imlecinizi silmek istediğiniz sayfaya "ışınlamakla" kalmaz, aynı zamanda sayfanın içeriğini vurgulayarak esasen silmeye hazırlar.
Adım 1: Ana Sayfa sekmesinde , Bul açılır düğmesine tıklayın ve Git'i seçin . Veya sadece Ctrl+G tuşlarına basın .
Bu, Bul ve Değiştir iletişim kutusundaki Git sekmesini açmalıdır.
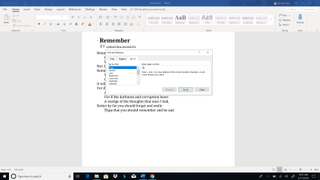
Adım 2: Sayfa numarasını girin metin kutusuna sayfa numarasını yazın ve Git'i tıklayın .
Orada, sayfa numarasını yazarak silmek istediğiniz sayfaya atlayabilirsiniz. Belirli sayfa numarasını bilmiyorsanız, bulunduğunuz sayfadan silmek istediğiniz sayfaya atlamak için + veya - de yazabilirsiniz. Örneğin, 1. sayfadaysanız ve silmek istediğiniz sayfa dört sayfa aşağıdaysa, +4 yazmanız yeterlidir. Ardından Git düğmesine tıklayın. Bunu yapmak seni belirttiğin sayfaya götürecektir.
Adım 3: " \page " yazın ve ardından tüm sayfayı vurgulamak için Git'i tıklayın. Vurgulandıktan sonra Kapat'ı tıklayın .
Sayfa numarasını girin metin kutusuna “\page” metnini yazmak ve Git'i tıklatmak, esasen silmek istediğiniz tüm sayfayı vurgular.
Adım 4: Sayfayı silmek için geri al veya sil'e basın .
Tüm sayfa vurgulandığında, geri silme veya silme düğmesine bir kez basmakta özgürsünüz. Bu, tüm sayfayı etkili bir şekilde siler.
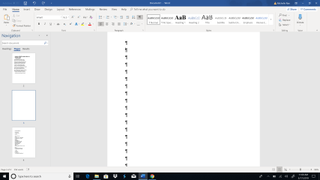
Yöntem #2: Gezinme Bölmesi (boş sayfalar için)
Gezinti Bölmesinin Küçük Resimler Bölmesi sekmesini kullanmak, küçük resimlere erişmenizi sağlayarak belgenizin sayfalarını önizlemenize ve hızlı bir şekilde kaydırmanıza olanak tanır. Bu özellik, belgenizde hızlı bir şekilde gezinmenizi, silmek istediğiniz sayfayı hızla bulmanızı ve asıl sayfaya atlayabilmeniz için üzerine çift tıklamanızı sağlar.
Bu yöntem, ister yanlışlıkla Boşluk Çubuğunu basılı tutarak ister bir sayfa sonu ekleyerek yanlışlıkla bir grup boş belge oluşturduğunuzda özellikle kullanışlıdır. Gezinti Bölmesi, hangi sayfaların boş olduğunu ve dolayısıyla silinmesi gerektiğini kolayca belirlemenizi sağlar.
Adım 1: Görünüm sekmesine gidin ve Gezinti Bölmesi kutusunu işaretleyin veya yalnızca Ctrl+H tuşlarına basın ve Gezinti Bölmesinde Sayfalar sekmesine tıklayın .
Genellikle uygulama penceresinin sol tarafında bağlı olan Gezinti Bölmesini açmak ve Sayfalar sekmesine tıklamak, belge sayfalarınızın küçük resimlerini sırayla görüntüler.
Adım 2: Sayfalar arasında gezinin, ardından silmek istediğiniz boş sayfayı bulun ve üzerine çift tıklayın.
Bu sizi seçilen sayfanın başına götürmelidir.
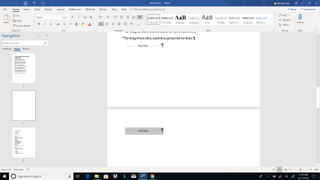
Adım 3: Paragraf işaretlerini göstermek için Ctrl+Shift+8 tuşlarına basın . Boş sayfanın görünmesine neden olan fazladan bir paragraf (veya beş) ise, sayfa tamamen silinene kadar sil tuşuna basmanız yeterlidir ; bu çok fazla zaman almamalıdır. Boş sayfaya bir Sayfa Sonu neden olduysa , sadece sayfa sonunu seçin ve geri tuşuna basın.
Mac'te Word'de bir sayfa nasıl silinir
Mac'te Word'de bir sayfayı silmek, PC'de yaptığınıza çok benzer. Bununla birlikte, öncelikle MacOS'un farklı kısayol tuşları seti ve uygulamanın biraz farklı kullanıcı arabirimi nedeniyle göze batan birkaç fark vardır.
Yöntem #1: İşleve Git
Windows 10 ile ilgili bölümü okumadıysanız, o zaman hızlıca bir tazeleme yapalım. Git işlevi, imleci kaydırmak yerine belirttiğiniz bir sayfaya, bölüme veya satıra atlamasını sağlar, sanki imleci o konuma ışınlıyormuş gibi size zaman kazandırır.
Git işlevi, imlecinizi yalnızca silmek istediğiniz sayfaya "ışınlamak"la kalmaz, aynı zamanda sayfanın içeriğini vurgulayarak silmeye hazır hale getirmenizi sağlar.
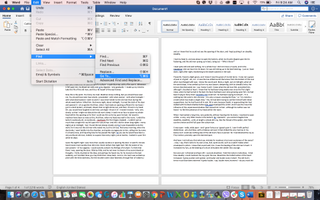
Adım 1: Ana Menü'de Düzenle > Bul'a gidin ve Git'i seçin . Veya sadece Fn+Cmd+G tuşlarına basın .
Bu, Bul ve Değiştir iletişim kutusundaki Git sekmesini açmalıdır.
Adım 2: Sayfa numarasını girin metin kutusuna sayfa numarasını yazın ve Git'i tıklayın .
Sayfa numarasını yazarak silmek istediğiniz sayfaya atlayabilirsiniz. Sayfa numarasını bilmiyorsanız, geçerli sayfadan aradığınız sayfaya atlamak için + veya – de yazabilirsiniz. Örneğin, 1. sayfadaysanız ve silmek istediğiniz sayfa dört sayfa aşağıdaysa, +4 yazmanız yeterlidir.
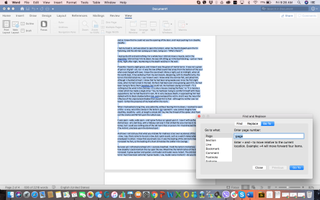
Adım 3: ' \page' yazın ve tüm sayfayı vurgulamak için Git'i tıklayın. Metin vurgulandığında Kapat'ı tıklayın .
Sayfa numarasını girin metin kutusuna '\page' metnini yazmak ve Git'i tıklatmak, esasen silmek istediğiniz tüm sayfayı vurgular.
Adım 4: Sayfayı silmek için sil'e basın .
Tüm sayfa vurgulandıktan sonra, tüm sayfayı tek seferde silmek için sil düğmesine basmanız yeterlidir.
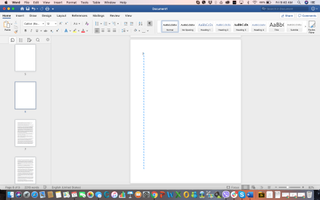
Yöntem #2: Gezinme Bölmesi (boş sayfalar için)
Gezinti Bölmesinin Küçük Resimler Bölmesi sekmesini kullanmak, küçük resimlerine erişmenizi sağlayarak belgenizin sayfalarını önizlemenize ve hızlı bir şekilde kaydırmanıza olanak tanır. Bu özellik, belgenizde hızlı bir şekilde gezinmenizi, silmek istediğiniz sayfayı hızla bulmanızı ve asıl sayfaya atlayabilmeniz için üzerine çift tıklamanızı sağlar.
Bu yöntem, ister yanlışlıkla Boşluk Çubuğunu basılı tutarak ister bir sayfa sonu ekleyerek yanlışlıkla bir grup boş belge oluşturduğunuzda özellikle kullanışlıdır. Gezinti Bölmesi, hangi sayfaların boş olduğunu ve dolayısıyla silinmesi gerektiğini kolayca belirlemenizi sağlar.
Adım 1: Görünüm sekmesinde Gezinme Bölmesi kutusunu işaretleyin . Gezinti Bölmesinde Küçük Resimler Bölmesine (ilk sekme) tıklayın .
Genellikle pencerenin sol tarafında görünen Küçük Resimler Bölmesi, belge sayfalarınızın küçük resimlerini sırayla görüntüler.
Adım 2: Silmek istediğiniz boş sayfayı bulmak için sayfaları kaydırın. Bulunduğunda, imlecinizi o sayfanın başına taşımak için üzerine çift tıklayın.
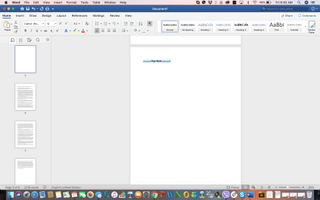
Adım 3: Paragraf işaretlerini göstermek için Cmd+8 tuşlarına basın . Boş sayfanın görünmesine neden olan fazladan bir paragraf (veya beş) ise, paragraf işaretlerini seçip sil tuşuna basmanız yeterlidir . Boş sayfaya Sayfa Sonu neden olduysa , sayfa sonunu seçin ve sil'e basın .
Microsoft Word'ü ücretsiz olarak nasıl indirip kullanabileceğinizi de kontrol etmek isteyebilirsiniz (yeni sekmede açılır) .