MacBook veya Mac masaüstü bilgisayarınızda yöneticiyseniz, bir kullanıcıyı bilgisayardan kaldırabilirsiniz. Bu, artık Mac'inize erişmelerini istemediğinizde yapılmalıdır.
Silinen kullanıcılar, nasıl kaldırıldıklarına bağlı olarak geri yüklenebilir. macOS Big Sur cihazınızda kullanıcıları nasıl sileceğiniz (ve geri yükleyeceğiniz) aşağıda açıklanmıştır .
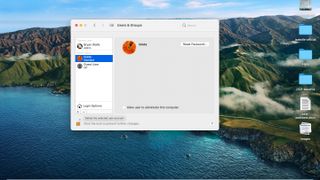
1. Mac'inizden bir kullanıcıyı silme
Mac'inizdeki Sistem Tercihlerinden kullanıcıları silebilirsiniz. Başlamak için bilgisayarınızın sol üst köşesindeki Apple menüsüne tıklayın. Ardından 'Sistem Tercihleri'ni seçin.
Oradan, 'Kullanıcılar ve Gruplar'ı seçin. Uygulanabilir olduğunda, tercih bölmesinin kilidini açmak için ekranın sol alt kısmındaki kilide tıklayın. Kullanıcı adınızı ve şifrenizi yazın.
Silmek istediğiniz ekranın sol tarafındaki kullanıcıya tıklayın. Eksi işareti gibi görünen ve kullanıcı listesinin altında bulunan Kaldır düğmesini tıklayın. Kaldırmak istediğiniz kullanıcı Mac'te oturum açtıysa, şu anda onu silemezsiniz. Bu durumda ya Mac'i yeniden başlatmanız ya da o kullanıcı olarak sisteme giriş yapmanız ve ardından hesabınızla Mac'e giriş yaptıktan sonra bu ekrana geri dönmeniz gerekir.
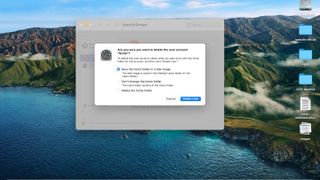
2. Kullanıcı klasörleri ve dosyalarıyla ne yapacağınıza karar verin
Sistem kullanıcıyı silmeden önce, kullanıcının ana klasörüne ne olacağına karar vermeniz gerekir. Mac'in evde mi yoksa işte mi kullanılacağına bağlı olarak biraz farklılık gösteren bir seçenekler listesi göreceksiniz.
Şüpheye düştüğünüzde, 'Giriş klasörünü değiştirme' seçimini yapın.
Olası seçenekler arasında şunlar yer alır:
- 'Giriş klasörünü bir disk görüntüsü olarak kaydet': Bu çözüm, kullanıcının tüm belgelerini ve bilgilerini arşivler, böylece kullanıcı gerekirse daha sonra geri yüklenebilir. Disk görüntüsü /Users/Deleted Users/ konumuna kaydedilir.
- 'Giriş klasörünü değiştirme': Kullanıcının belgeleri ve bilgileri kalır ve gerekirse kullanıcı daha sonra geri yüklenebilir. Giriş klasörü /Kullanıcılar/ içinde kalır.
- 'Kullanıcının ana klasörünü bilgisayardan kaldır': Kullanıcı bilgileri silinir ve depolama alanı boşaltılır.
- "Yalnızca paylaşım yapan bir kullanıcıyı veya grubu sil": "Tamam"ı tıklayın. Salt paylaşımlı bir kullanıcının giriş klasörü yoktur.
- 'Ana klasörü sil': Kullanıcıdaki her şey kalıcı olarak silinir.
Seçiminizi yaptıktan sonra, kullanıcıyı silmeyi bitirmek için 'Sil'i tıklayın.
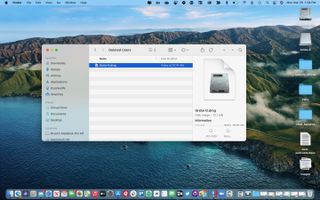
3. Kullanıcıları disk görüntüsünden geri yükleme
Silme işlemi sırasında 'Giriş klasörünü disk görüntüsü olarak kaydet' veya 'Ana klasörü değiştirme' seçeneğini belirlediyseniz, silinen kullanıcıları geri yükleyebilirsiniz. Aksi takdirde, kullanıcı bilgileri kaldırılır. Bir kullanıcıyı geri yükleme adımları, yukarıdaki seçiminize bağlı olarak biraz farklıdır.
Silinen kullanıcının ana klasörünü başlangıçta bir disk görüntüsü olarak kaydettiyseniz, Mac'inizde 'Finder'ı tıklayın. Ardından Git > Klasöre Git'i seçin, /Users/Deleted Users girin ve 'Git'i tıklayın.
Ardından, silinen kullanıcının ana klasörü için disk görüntü dosyasını açın. DMG dosyası, kullanıcının adıyla başlamalıdır. Örneğin, 'greta.dmg'. Yeni pencerede Dosya > Yeni Bulucu Penceresi'ni seçin, ardından 'Kullanıcılar' klasörünü açın.
Şimdi klavyenizdeki Option tuşunu basılı tutarak, silinen kullanıcı için disk görüntü simgesini 'Kullanıcılar' klasörüne sürüklemelisiniz. Devam etmek için yönetici adınızı ve parolanızı girin.
Silinen kullanıcının ana klasörü artık 'Kullanıcılar' klasörüne kopyalanmıştır.
Şimdi, Elma menüsü > Sistem Tercihleri'ni seçin. 'Kullanıcılar ve Gruplar'ı seçin. Uygulanabilir olduğunda, tercih bölmesinin kilidini açmak için ekranın sol alt kısmındaki kilide tıklayın. Kullanıcı adınızı ve şifrenizi yazın. Artı işaretine benzeyen ve mevcut kullanıcılar listesinin altında bulunan Ekle düğmesini tıklayın. 'Yeni Hesap' açılır menüsünü tıklayın, ardından kullanıcı türünü seçin.
Buradan, kullanıcının tam adını girin. Hesap adı için az önce geri yüklediğiniz ana klasörle aynı adı kullanmalısınız. Örneğin, 'greta'. 'Parola' ve 'Doğrula' alanlarına bir kullanıcı parolası girin, ardından bir 'İpucu' ekleyin.
Son olarak, 'Kullanıcı Oluştur'u ve ardından' Mevcut Klasörü Kullan'ı tıklayın.
Silinen kullanıcınız Mac'inize geri yüklendi.
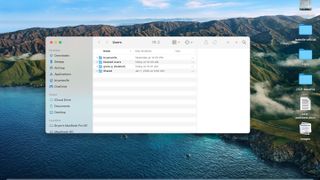
4. Kullanıcıyı ana klasörden geri yükleyin
Silinen kullanıcının ana klasörünü orijinal olarak kaydettiyseniz, Mac'inizde 'Finder'ı tıklayın ve ardından Git > Klasöre Git'i seçin. /Users girin, ardından 'Git'i tıklayın.
Silinen kullanıcının /Users klasöründeki ana klasöründe '[kullanıcının hesap adı]' ve ardından '(Silindi)' yazmalıdır. '(Silindi)' öğesini kaldırarak klasörün adını değiştirin. Örneğin, 'greta (Silindi)' klasörü 'greta' olarak yeniden adlandırılacaktır. Klasörü yeniden adlandırmak için yönetici adınızı ve parolanızı girin.
Buradan, adımlar yukarıdakiyle aynıdır:
Elma menüsü > Sistem Tercihleri'ni seçin. 'Kullanıcılar ve Gruplar'ı seçin. Uygulanabilir olduğunda, tercih bölmesinin kilidini açmak için ekranın sol alt kısmındaki kilide tıklayın. Kullanıcı adınızı ve şifrenizi yazın.
Artı işaretine benzeyen ve mevcut kullanıcılar listesinin altında bulunan 'Ekle' düğmesini tıklayın. 'Yeni Hesap' açılır menüsünü tıklayın, ardından kullanıcı türünü seçin.
Buradan, kullanıcının tam adını girin. Hesap adı için az önce geri yüklediğiniz ana klasörle aynı adı kullanın. Örneğin, 'greta'. 'Parola' ve 'Doğrula' alanlarına bir kullanıcı parolası girin, ardından bir 'İpucu' ekleyin.
Son olarak, 'Kullanıcı Oluştur'u ve ardından 'Mevcut Klasörü Kullan'ı tıklayın.
Silinen kullanıcınız Mac'inize geri yüklendi.
Mac'te kullanıcıları istediğiniz zaman silebilir ve geri yükleyebilirsiniz. Ancak, bir kullanıcıyı geri yüklemek için ana klasörünü veya ana klasör disk görüntüsünü tutmanız gerekir. Aksi takdirde, kullanıcı içeriği tamamen kaybolur ve yedekleme geri yükleme işlemi dışında geri yüklenemez .
