Windows 7 Kullanım Ömrünün Sonuna (EOL) ulaştı , bu da Microsoft'tan daha fazla güvenlik güncellemesi almayacağı anlamına geliyor. Artık Windows 10'a yükseltmeyi erteleyemezsiniz, ancak Windows 7'den o kadar farklı görünüyor ki, değişikliği yapmak gözünüzü korkutabilir.
Neyse ki, bildiğiniz ve sevdiğiniz işletim sisteminin görünümünü geri getirmek için ücretsiz yazılım kullanarak değişikliği daha az sarsıcı hale getirebilirsiniz. Tüm bu ipuçlarını denemek kolaydır ve Windows 10'u kavramayı çok daha kolay hale getirebilir.
Başlamadan önce, yol boyunca indireceğiniz tüm duvar kağıtlarını, simgeleri ve diğer dosyaları saklayacağınız bir klasör oluşturmanızı öneririz. Bu, bulmalarını kolaylaştıracak ve Windows 10'un standart görünümüne geçmeye karar verirseniz, hepsini tek seferde kolayca silebilirsiniz.
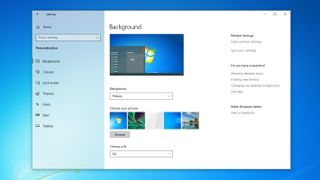
1. Duvar kağıdını alın
WIndows 10'un daha tanıdık görünmesini sağlamanın en kolay yolu, klasik duvar kağıtlarından birini almaktır ve WPArena , indirmeniz için tüm resmi Windows 7 arka planlarının (yeni sekmede açılır) bir listesini derlemiştir . Seçtiğiniz tasarımı uygun bir yere kaydedin, sağ tıklayın ve 'Masaüstü arka planı olarak ayarla'yı seçin.
Tek bir tasarıma karar veremiyor musunuz? Masaüstünüzde boş bir alanı sağ tıklayın ve 'Kişiselleştir'i seçin, soldaki menüden' Arka Plan'ı seçin ve açılır menüden 'Slayt Gösterisi'ni seçin. Artık düzenli aralıklarla döndürmek için bir dizi farklı duvar kağıdı seçebilirsiniz.
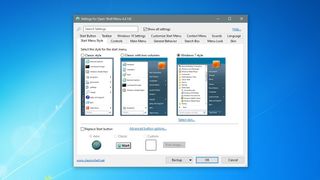
2. Başlat Menüsünü Geri Yükleyin
Microsoft, Windows 8'de Başlat menüsünden tamamen kurtulmayı denedi ve onu telefonunuzun uygulama seçicisine çok benzeyen renkli bir dikdörtgen döşeme ekranıyla değiştirdi. Başlat Menüsü, Windows 10'da birçok kişiyi rahatlatacak şekilde geri döndü, ancak yine de Windows 7'den bildiğiniz ve sevdiğinizden oldukça farklı görünüyor.
Neyse ki, Open-Shell-Menu (önceden Classic Shell olarak biliniyordu) adlı ücretsiz bir aracı kullanarak menüyü eski ihtişamına kavuşturuyorsunuz. Denemek için en son sürümü indirin (yeni sekmede açılır) ve yükleyiciyi belirtilen şekilde çalıştırın. Endişelenecek potansiyel olarak istenmeyen programlar yoktur.
Programı başlatın, 'Başlat menüsü stili' sekmesine tıklayın ve 'Windows 7 Stili'ni seçin. 'Tamam'ı tıklayın, ardından değişikliği görmek için Başlat menüsünü açın.
Windows 7'de bulunmayan iki aracı gizlemek için görev çubuğuna sağ tıklayıp 'Görev görünümünü göster' ve 'Cortana düğmesini göster' seçeneğinin işaretini kaldırabilirsiniz. Ayrıca 'Ara' seçeneğini 'Gizli' (Gizli) olarak değiştirebilirsiniz. Arama çubuğu Başlat menüsünde görünmeye devam edecektir).
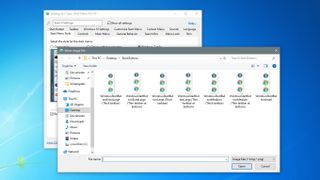
3. Başlat düğmesini alın
Open-Shell-Menu, klasik Windows 7 başlat düğmesini içermez, ancak eski Classic Shell forumlarından bir kopyasını (yeni sekmede açılır) indirebilirsiniz. BtartButtons.zip dosyasını en üstteki gönderiden indirin ve içindekileri uygun bir yere çıkarın.
Open-Shell-Menu'de 'Başlat düğmesi' sekmesini seçin ve 'Başlat düğmesini Değiştir' seçeneğini işaretleyin. 'Özel düğme'yi tıklayın, ardından 'Düğme görüntüsü'nü seçin ve simgeleri kaydettiğiniz konuma göz atın ve beğendiğinizi bulmak için farklı seçenekleri deneyin.
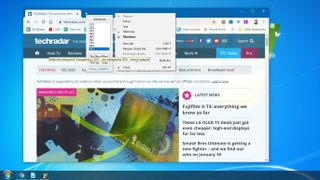
4. Aero temasını yeniden oluşturun
Windows 7'nin en çekici özelliklerinden biri, pencerelere ve araç çubuklarına yumuşak, yarı saydam bir görünüm veren Aero Glass temasıydı. Evet, Windows 10'un sade tasarımına göre daha yoğun kaynak tüketiyordu, ancak harika görünüyordu ve modern PC'ler bu etkiyi vermekte sorun yaşamamalı.
Open-Shell-Menu, Başlat menüsü için bu görünümün yeniden oluşturulmasına yardımcı olabilir. Efekti uygulamak için 'Dış Görünüm' sekmesini seçin ve açılır listeden 'Windows Aero'yu seçin.
Görev Çubuğu ve diğer pencereler için Glass2K (yeni sekmede açılır) adlı küçük bir program yardımcı olabilir. Yazılımı indirip çalıştırın ve Görev Çubuğunun şeffaflığını ayarlamak için pencerenin altındaki kaydırıcıyı kullanın. Opaklığını değiştirmek için herhangi bir pencereye sağ tıklayabilirsiniz, ancak bunun yalnızca başlık çubuğunu değil tüm pencereyi etkileyeceğini unutmayın.
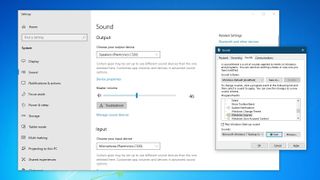
5. Başlangıç sesini geri yükleyin
Bu son ipucu gerekli olmaktan çok uzak ama eğlenceli. Neşeli Windows 7 başlangıç sesini (yeni sekmede açılır) MP3 olarak indirin (farklı indirme seçenekleri sağdadır), ardından WAV formatına dönüştürmek için Çevrimiçi Ses Dönüştürücüyü (yeni sekmede açılır) kullanın.
Şimdi Kayıt Defteri Düzenleyicisini açmak için Windows 10'un arama kutusuna 'regedit' yazın. HKEY_CURRENT_USER > AppEvents > EventLabels > WindowsLogon'a gidin. 'ExcludeFromCPL' üzerine çift tıklayın ve '1' olan değer verisini '0' olarak değiştirin. Kayıt Defteri Düzenleyicisini kapatın.
Windows'un ses seçeneklerini açmak için 'Ses'i arayın ve sağ taraftan 'Ses kontrol paneli'ni seçin. 'Sesler' sekmesine tıklayın ve 'Windows başlangıç sesini çal' işaretli kutuyu işaretleyin. Yukarıdaki ses listesinden 'Windows oturum aç'ı seçin, ardından 'Gözat'ı tıklayın ve indirdiğiniz Windows 7 başlangıç sesine gidin.
Çalıştığını kontrol etmek için 'Test Et'i tıklayın ve 'Uygula'yı tıklayın, ardından bilgisayarınızı yeniden başlatın ve nostaljinin tadını çıkarın.
