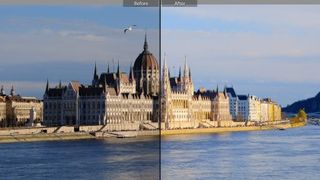
giriiş
Fotoğraflar genellikle kameradan mükemmel çıkmaz. Bazen eğri, bazen çok koyu veya çok açık ve bazen de renkler düz. Sık sık istemediğiniz şeyleri çekersiniz ve yabancı nesnelerin çerçeveye girip resminizi bozduğunu görürsünüz.
Dolayısıyla bu altı adım, resminizin olabildiğince iyi olduğundan emin olmak için hem bir fotoğraf düzeltme kılavuzu hem de bir kontrol listesi işlevi görür. Hepsine ihtiyacınız olmayabilir, ancak hiçbirine ihtiyaç duymayan çok fazla resim yoktur.
Tüm temel genel fotoğraf düzenleme araçlarını basit bir şekilde gösterdikleri için ekran görüntüleri Adobe Lightroom ve Photoshop'tan alınmıştır, ancak bu araçların tümünü hemen hemen tüm diğer görüntü düzenleme programlarında bulacaksınız.
Bir şey daha var. Bir gün fikrinizi değiştirir ve geri dönmek isterseniz diye, her zaman fotoğrafınızın orijinali yerine bir kopyası üzerinde çalışın. Bunu, önce fotoğrafı çoğaltarak veya açar açmaz yeni bir sürümünü kaydetmek için Farklı Kaydet komutunu kullanarak yapabilirsiniz.
O halde, bu pek çok seyahat çekiminde bu adımları deneyelim...

1. Adım: Temel bilgileri kontrol edin
İlk olarak, fotoğrafınızın kaydetme çabasına değdiğinden emin olmanız gerekir ve bu iki şeye bağlıdır - tam bir ton yelpazesine sahip mi ve yeterince keskin mi?
Görüntü histogramı, görüntüdeki parlaklığı ve kontrastı ayarlamak için ne kadar hareket alanınız olduğunu size söyleyecektir. Bazı programlar bir histogram paneli görüntülerken, Düzeyler komutunu kullanırsanız diğerleri histogramı gösterir.
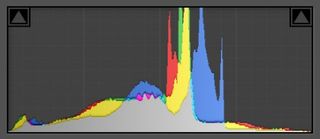
Histogramın sağ tarafta aniden kesilmediğinden emin olmanız gerekir. Bu, görüntünün vurgulandığı yerdir ve bu 'kırpılırsa', resmin alanlarının tamamen patladığını ve kurtarılamaz olduğunu gösterir ve bu, ne kadar çaba sarf ederseniz edin, resminizin gerçekten kaydedilemeyeceği anlamına gelir. gökyüzü ile çok şey oluyor - neyse ki, histogram ondan çok daha önce kaybolduğu için görüntümüz iyi.

Şimdi ekranda %100 büyütmeye yakınlaştırın. Az miktarda yumuşaklığı veya görüntü bulanıklığını düzeltmek için keskinleştirme araçlarını kullanabilirsiniz, ancak bunu yalnızca bir noktaya kadar yapabilirsiniz. İnternet eskiden, ne kadar kötü olursa olsun her türlü bulanıklığı düzeltmeyi vaat eden yılan yağı keskinleştirme eklentileriyle çalkalanıyordu, ancak yayıncılar (ve fotoğrafçılar) bugünlerde çok daha gerçekçi.
Resmimizin ince detayları biraz yumuşak ama hepsi orada ve keskinleştirmeye iyi yanıt vermeli.

2. Adım: Kırpın ve döndürün
Tamamen düz olan ve kırpmanın onu iyileştirmeyeceği kadar mükemmel bir şekilde oluşturulmuş bir fotoğraf çekmek nadirdir. Ancak herhangi bir resim düzenleyici, resimlerinizi düzeltmenize ve kırpmanıza izin verir ve bazıları ikisini aynı anda yapar.
Macaristan Parlamento Binası'nın çekimi tam olarak düz değil ve muhtemelen binanın çevresinde ihtiyacımız olandan daha fazla alan var, ancak Lightroom'daki birleştirilmiş düzleştirme/kırpma aracı her ikisini birden düzeltebilir.
Görüntüleri düzleştirirken, ufku kılavuz olarak kullanabilirsiniz veya görünmüyorsa binaların duvarlarını kullanabilirsiniz; hizalama için çerçevenin merkezine yakın duvarları kullanmayı deneyin çünkü bu, yakın olanlar için normaldir (ve doğaldır). kamera yukarı veya aşağı eğikken çekim yapmak zorunda kaldıysanız, kenarların biraz dikey olmamasını sağlayın.
Bir ayrıntı daha var – paneldeki 'Aspect' seçeneğine dikkat edin. Çoğu program, orijinal fotoğrafın en boy oranını korumanıza izin verir, böylece onu kırptığınızda oranları değişmez. Alternatif olarak, örneğin HD filmlere yerleştirmek veya geniş ekran bir monitörde tam ekran görüntülemek için tasarlanmış görüntüler için 16:9 gibi farklı bir en boy oranı seçebilirsiniz.
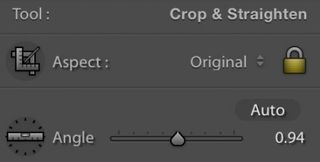
Öyleyse neden önce bunu yapıyorsun? Çünkü resmin istenmeyen kısımlarını kesmek, resmin saklamayacağınız kısımlarını ayarlamadığınız anlamına gelir.

3. Adım: Pozlamayı düzeltin
Üst düzey görüntü editörleri Düzeyleri, Eğrileri veya her ikisini birden ayarlamanıza izin verir, ancak bunlar oldukça teknik bir yaklaşımdır ve bunları daha ileri düzey işler için kaydedebilirsiniz.
Rutin iyileştirmeler için en basit çözüm, tıpkı TV'de yaptığınız gibi parlaklık ve kontrast ayarlarıdır. Burada gördüğünüz panel, "Parlaklık" yerine "Pozlama" anlamına gelen Adobe Lightroom'dan alınmıştır, ancak prensip aynıdır.
Temel olarak, görüntüyü gerektiği gibi daha parlak veya daha koyu yapmak için pozlama/parlaklık kaydırıcısını, ardından kontrastı daha güçlü veya daha zayıf yapmak için kontrast kaydırıcısını kullanırsınız. Genellikle görüntüler daha fazla kontrasttan yararlanır, ancak bu sefer hafif bir parlaklık artışı ve kontrastı azaltma, daha açık ve havadar bir sonuç sağlar.

Parlaklık ve kontrast ayarı yaparken histogramı izlemeniz gerekiyor. Daha iyi programlar, resimdeki tonları gerçekten kırpmadan bastırır, ancak eski yazılımlar genellikle daha kabadır ve histogramı basitçe kaydırabilir ve vurguları veya gölgeleri kırpabilir.
Renklere başlamadan önce her zaman pozu düzeltin, çünkü genellikle pozu ve kontrastı sabitlemenin düz renkleri sabitlemede uzun bir yol kat ettiğini görürsünüz.

4. Adım: Renkleri iyileştirin
Dijital fotoğraflar bazen biraz yetersiz görünür. Dijital kameralar, sahneleri gerçek hayatta oldukları gibi kaydetmede çok iyidir, ancak bazen hatırladığımızı sandığımız renklerle karşılaştırıldığında bu biraz hayal kırıklığı yaratabilir.
Rengi geliştirmeye yönelik geleneksel araç, Doygunluk kontrolüdür, ancak bu, tüm renklerin gücünü aynı miktarda artıran kör bir araçtır - zayıf renkler yalnızca biraz daha az zayıf hale gelirken, güçlü renkler hızla ölçeğin dışına çıkabilir ve ayrıntıları ve dokuları kaybedersiniz.
Bu nedenle çoğu görüntü düzenleyicide artık bir Titreşim denetimi de var. Bu seçicidir, zayıf renkleri güçlü renklerden çok daha fazla artırır.

Uygulamada, en iyi dengeyi bulmak için biraz deneme yapmanız gerekir. Photoshop ve Lightroom'da Titreşim kaydırıcısı mavileri kırmızılardan daha güçlü bir şekilde artırıyor gibi görünüyor, bu nedenle bu resimdeki zengin sıcak renkleri elde etmek için Doygunluğu neredeyse maksimuma çıkarmamız ve ardından Titreşimi geri sarmamız gerekti. Aslında tüm renkleri güçlendirdik, ardından en güçlülerini geri çektik.
Pozlamayı ve kontrastı son iki adımdan önce düzeltmek iyi bir fikirdir çünkü bunu en sonunda yapmak, ürettikleri kötü etkileri veya artefaktları abartabilir.

5. Adım: Ayrıntıları Keskinleştirin
Herkes resimlerinin olabildiğince keskin görünmesini ister, ancak keskinleştirme araçlarının dikkatli kullanılması gerekir. Açıkça söylemek gerekirse, uyguladığınız keskinleştirme türü, ister ekranda, ister bir baskıda veya bir dergide olsun, görüntünün nasıl kullanılacağına göre ayarlanmalıdır.
Ancak çoğu insanın aklındaki keskinleştirme, 'yakalama' keskinliğidir - kameranın sensöründeki veya merceğindeki hafif yumuşaklığın üstesinden gelen keskinleştirmedir - ve piyasada pek çok farklı keskinleştirme aracı ve filtresi olmasına rağmen, go-go-altın standarttır. Keskinliği Azaltma Maskesi filtresi.
Karmaşık görünüyor ve bir kaydırıcıyı diğerine karşı hokkabazlık yapmaya çalışırken kendinizi çabucak bir düğüm haline getirebilirsiniz, bu nedenle işleri doğru sırada yapmak önemlidir.
Miktar değeri ile başlamayın, Yarıçap ile başlayın. Bu, keskinleştirme efektinin genişliğidir ve 1 piksel, nesnelerin etrafındaki kenar haleleri (bunlar daha büyük bir yarıçapla büyür) ile etkinlik arasında iyi bir dengedir.
Artan keskinlik ve istenmeyen kenar efektleri arasında iyi bir denge elde edene kadar Miktar değerini artırın.
Bu aynı zamanda gürültüyü de ortaya çıkaracaktır, bu nedenle gürültü efektini azaltmak için Eşik kaydırıcısını kullanın. Ayarı düşük tutun, örneğin Photoshop'ta 3 değer, yoksa keskinleştirme efektini geri almaya başlarsınız.
Keskinliği Azaltma Maskesi filtresi çoğu görüntü düzenleyicide bulunur ve hepsinde hemen hemen aynı şekilde çalışır.
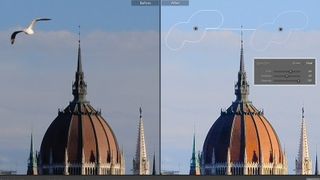
6. Adım: Hataları kopyalayın
Son olarak, bir resimde genellikle orada olmamasını dileyeceğiniz şeyler vardır ve nehrin karşısındaki binanın eteğinde park etmiş küçük arabalar çok küçük ve rahatsız edilmeyecek kadar beceriksiz olsa da, o sıska martı değildir. Sadece kızartmalarınızı çalmakla kalmıyorlar, resimlerinize de giriyorlar.
Neyse ki bu kolay bir düzeltme. Hemen hemen tüm görüntü düzenleme programlarında bir klonlama aracı vardır ve Lightroom'daki leke çıkarma aracı daha basit ve temel bir alternatif olsa da prensipler aynıdır.
Temel olarak, kaldırmak istediğiniz nesneyi işaretlersiniz ve yazılım, üzerine otomatik olarak kopyalamak için yakındaki bir alanı seçer (Lightroom) veya klon 'kaynak' alanını seçer ve ardından kaldırmak istediğiniz nesnenin üzerini manuel olarak boyarsınız (Photoshop's Clone Damga aracı).
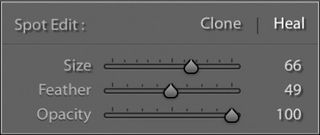
İşin püf noktası, kaynağınız olarak hangi alanı kullanacağınızı ve klonlama araçlarını ne kadar kurnazca kullanabileceğinizi bilmektir - profesyonel görüntü rötuşçuları bu şekilde para kazanır.
Aslında başka bir numara daha var – zamanını boşa harcadığını bilmek. Bir martıyı gökyüzüne karşı klonlamak kolaydır ve onarımınız görünmez olacaktır. Minik arabaları karmaşık bir arka plana karşı klonlamak saatler alır ve muhtemelen çok daha az ikna edici görünür.
İşte bu kadar - herhangi bir fotoğrafta denemek için altı basit adım. Hepsine ihtiyacınız olmayabilir, ancak bunları bir kontrol listesi olarak kullanmak, birkaç dakikalık çalışmanın çözebileceği standart altı bir resim paylaşmamanızı sağlayacaktır.