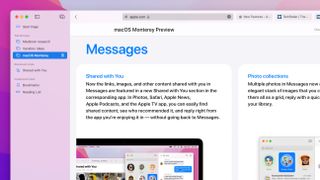Bizim gibiyseniz, muhtemelen Safari'de tamamen dağınık ve bağlantısız bir sürü açık sekmeniz vardır. Akla ne zaman yeni bir proje gelse, daha fazla sekme açılıyor ve sürekli büyüyen karmaşaya bir yenisi daha ekleniyor.
macOS Monterey'de Safari'nin Sekme Grupları özelliği sayesinde bu durum geçmişte kalabilir. Artık web sitelerini ilgili sekme kümelerine aktarabilirsiniz. Bir Sekme Grubu açıkken diğer tüm sekmeler gizlenir, ancak odağınızı değiştirmek isterseniz bunlara kolayca erişilebilir. Sekme Grubu ipuçlarımızı takip edin ve daha önce nasıl başardığınıza şaşıracaksınız.
- macOS 12 Monterey genel beta sürümü nasıl indirilir ve yüklenir
- macOS 12 Monterey'deki en iyi yeni Safari özellikleri
- macOS 12 Monterey'de Hızlı Not ve Notlar nasıl kullanılır?
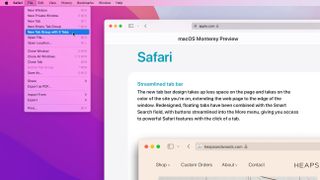
1. Yeni bir Sekme Grubu oluşturun
Birden fazla açık sekmeniz varsa, Dosya > x Sekmeli Yeni Sekme Grubu'nu tıklatarak yeni bir Sekme Grubu oluşturabilirsiniz (burada x, açtığınız sekme sayısıdır). Mevcut tüm sekmeleriniz yeni, adsız bir Sekme Grubunda gruplandırılacaktır.
Bir Sekme Grubu oluşturduktan sonra, mevcut gruba sekme ekleseniz veya gruptan sekme çıkarsanız bile aynı sekmelerle başka bir Sekme Grubu oluşturamazsınız. Bunun yerine, boş bir Sekme Grubu oluşturmanız gerekecek (aşağıdaki 3. adıma bakın).
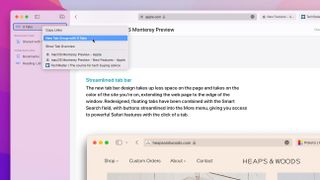
2. Kenar çubuğunu kullanın
Alternatif olarak, kenar çubuğu menüsünü kullanarak yeni bir Sekme Grubu oluşturabilirsiniz. Safari penceresinin sol üst köşesindeki kenar çubuğu düğmesini tıklayın (Kapat, Küçült ve Büyüt düğmelerinin yanındadır), Shift+Cmd+L tuşlarına basın veya Görünüm > Kenar Çubuğunu Göster'i tıklayın.
Kenar çubuğu açıldıktan sonra, x Sekmeli Yeni Sekme Grubu'nu tıklayın. Bu, yukarıdaki 1. adımdakiyle aynı amaca hizmet eder, ancak kenar çubuğu mevcut Sekme Gruplarınızı yönetmek veya yenilerini oluşturmak için ekstra seçenekler içerir, bu nedenle onu açmanız faydalı olabilir.
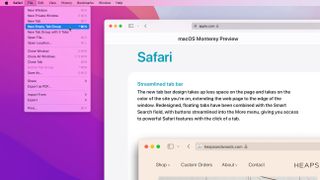
3. Boş Sekme Grupları
Dosya > Yeni Boş Sekme Grubu'nu tıklatarak veya Ctrl+Cmd+N tuşlarına basarak boş bir Sekme Grubu oluşturmak da mümkündür. Bu, yeni boş Sekme Grubuna ek olarak açtığınız tüm sekmeleri koruyacaktır.
İstediğiniz kadar boş Sekme Grubu oluşturabilirsiniz. Yeni, boş bir Sekme Grubu doldurmak için Cmd+T'yi kullanarak bazı yeni sekmeler açın veya sekmeleri mevcut bir gruptan boş bir gruba sürükleyip bırakın. Sürüklemeden önce sekmeyi tıklayıp renk değiştirene kadar basılı tutmanız gerekir, aksi takdirde Safari penceresini hareket ettirirsiniz.
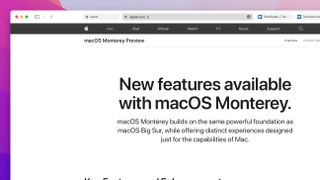
4. Sekme ekleyin ve kaldırın
Bir Sekme Grubunda her yeni sekme açtığınızda, bu sekme otomatik olarak gruba kaydedilir; grubu manuel olarak kaydetmenize gerek yoktur. Aynı şekilde, gruptan bir sekmeyi basitçe kapatarak silebilirsiniz ve kaldırılacaktır.
Bu değişiklikler, aynı Apple Kimliğine bağlı diğer Apple aygıtlarınızla eşzamanlanır. Apple Kimliğinizi kontrol etmek için Mac'te Sistem Tercihleri'ni açın ve sağ üst köşedeki Apple Kimliği'ni tıklayın. iOS veya iPadOS'te Ayarlar'ı açın ve en üstte adınıza dokunun.
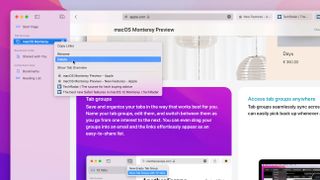
5. Bir Sekme Grubunu Silin
Bir grubun tamamını tek seferde silmek için kenar çubuğu menüsünde grubu sağ tıklayın ve Sil'i tıklayın. Onay iletişim kutusu yok, bu yüzden devam etmeden önce yapmak istediğiniz şeyin bu olduğundan emin olun.
Bunun, grubu çözüp Safari'de serbest bırakmak yerine, bu gruptaki her açık sekmeyi kapatacağını unutmayın. Grubu silmek ancak sekmeleri açık tutmak istiyorsanız, onları geçerli Sekme Grubundan diğerine taşımanız (yukarıdaki 3. adıma bakın), ardından boş Sekme Grubunu silmeniz gerekir.
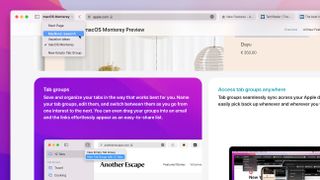
6. Yeni bir gruba geçin
Sekme Grupları arasında geçiş yapmak kolaydır. Kenar çubuğu kapalıyken, geçerli Sekme Grubunun adını Safari penceresinin sol üst köşesinde göreceksiniz. Tıklayın veya yanındaki küçük aşağı oku tıklayın, ardından farklı bir Sekme Grubunun adını tıklayın.
Alternatif olarak, kenar çubuğu menüsünü açın. Tüm gruplarınız Sekme Grupları başlığı altında listelenir. Geçiş yapmak için farklı bir Sekme Grubuna tıklayın. Grupları değiştirdiğinizde, eski gruptaki her sekme gizlenir ve yeni gruptaki sekmelerle değiştirilir.
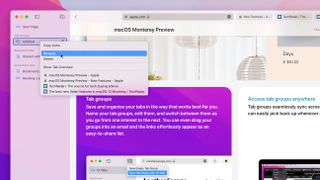
7. Yeniden adlandırın ve yeniden sıralayın
Bir Sekme Grubunu yeniden adlandırmak için kenar çubuğu menüsünü açın, ardından bir Sekme Grubunu sağ tıklayın ve Yeniden Adlandır'ı tıklayın veya adını çift tıklayın ve yazmaya başlayın. Yeni bir Sekme Grubu adı seçtiğinizde, Geri Dön'e basın, uygulanacaktır.
Gruplarınızın sırasını Safari kenar çubuğu menüsünde sürükleyip bırakarak da değiştirebilirsiniz. Sekme Gruplarınız için klasör oluşturamasanız da, sıralarını değiştirmek onları düzenli tutmanın ve kolay erişim için ilgili grupların yan yana durmasını sağlamanın iyi bir yoludur.
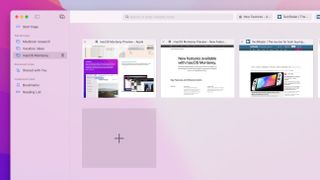
8. Sekmeye Genel Bakış
Bir grupta hangi sekmelerin bulunduğunu unutursanız kenar çubuğu menüsünü açın. Grubun adının sağında dört kareye benzeyen bir simge var. Tıklayın veya grubu sağ tıklayın ve Sekmeye Genel Bakışı Göster'i tıklayın. Bu, grubun sekmelerinin bir önizlemesini gösterir.
Bu ekrandan, görüntülenen sekmelerden herhangi birine tıklayabilirsiniz ve Safari buna geçiş yapacaktır. Her sekmede, sekmeyi kapatmanıza izin veren küçük bir X düğmesi bulunur. Son sekme, içinde + bulunan büyük bir kare olduktan sonra, bu Sekme Grubunda yeni bir sekme açmak için tıklayın.
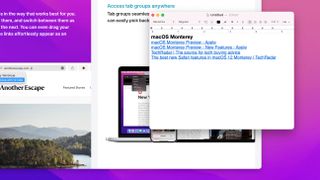
9. Kopyalayın ve paylaşın
Uygulamalar arası özellikler, ağırlıklı olarak macOS Monterey'de bulunur ve Safari de farklı değildir. Bir Sekme Grubunu sağ tıklatıp Bağlantıları Kopyala'yı tıklatırsanız, gruptaki her sekme panoya kopyalanır. Daha sonra bunları Notes veya Mail gibi bir uygulamaya madde işaretli liste olarak yapıştırabilir ve paylaşabilirsiniz. Sekme Grubunun adı da yapıştırılarak size biraz bağlam sağlanır.
Bağlantıları Kopyala'yı barındıran menünün alt kısmında ayrıca grup içinde yer alan her sekmenin bir listesi bulunur. Bir sekmeye tıkladığınızda Safari'de açılacaktır.
10. Cihazlarınızla senkronize edin
Mac'inize kaydettiğiniz tüm Sekme Grupları, diğer Apple aygıtlarınızla eşitlenir. Örneğin, iOS 15 çalıştıran bir iPhone'da Safari'yi açın, sekmeler düğmesine dokunun, ardından x Sekme'ye dokunun (burada x, açık sekme sayısıdır) ve bir Sekme Grubu seçin.
Bu diğer şekilde de çalışır. Cihazlarınız aynı Apple Kimliği ile giriş yaptığı sürece, iPhone veya iPad'inizde bir gruba eklediğiniz tüm sekmeler, macOS Monterey'deki ilgili Sekme Grubuna eklenir.