
Kontrol altına almak
Altı düğme, bir TV uzaktan kumandası için çok fazla görünmeyebilir, ancak gerçek Apple tarzında, her biri en iyi şekilde yapılmıştır. Yeni uzaktan kumandanızda ustalaşmanıza ve dördüncü nesil Apple TV'nizden en iyi şekilde yararlanmanıza yardımcı olmak için aşağıdaki 10 ipucunu derledik. Çok az şeyle nasıl çok şey yapabileceğinizi keşfetmek için okumaya devam edin.
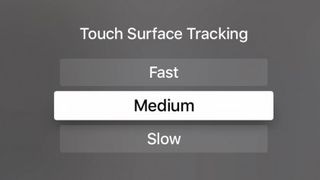
Touch yüzeyinin hassasiyetini ayarlayın
Yeni uzaktan kumandadaki Dokunmatik yüzey güzel bir ektir, ancak metin girişi gibi eylemleri gerçekleştirirken oldukça belirsiz görünebilir. Sorunun bir kısmı, herkesin biraz farklı kaydırma yapması ve farklı boyutlardaki parmakların Touch yüzeyine farklı şekilde oturmasıdır. Bunu telafi etmek için Apple, Touch yüzeyinin hassasiyetini ayarlamamıza izin veriyor. Ayarlar > Uzaktan Kumandalar ve Cihazlar > Dokunmatik Yüzey Takibi'ne dalın ve orta, hızlı veya yavaş seçin.

TV'nizi veya alıcınızı kontrol etmek için uzaktan kumandayı kullanın
Yeni uzaktan kumandanın uyumlu TV'lerin ve alıcıların temel işlevlerini kontrol edebildiğini biliyor muydunuz? Ekipmanınız HDMI-CEC'yi destekliyorsa (genellikle SimpLink, EasyLink, Bravia Link, Anycast veya CEC gibi üreticiye özel adlarla anılır), uzaktan kumanda ses seviyesini ayarlamak, Apple TV açıkken her şeyi kapatmak için kullanılabilir. Apple TV uyandığında uyku moduna geçirin veya tümünü açıp TV'nin doğru HDMI girişine geçin. Apple TV'niz tüm bunları otomatik olarak ayarlamalı ve uzaktan kumandanın ses düğmeleri, HDMI-CEC'yi desteklemeyen teknolojilerde bile çalışmalıdır.

Ekran koruyucuyu manuel olarak başlat
Ana ekranda vurgulanan ilk uygulamayla, Apple TV'nin ani şehir manzarası ekran koruyucularından birini manuel olarak tetiklemek için Menü düğmesine basın. Bir uygulamanın derinlerindeyseniz, ekran koruyucu görünene kadar Menü düğmesine dokunmaya devam edin - gerektiği kadar çok menüde geriye doğru gezinin -.

Eylemi yakınlaştırın
Bir filme, oyuna veya başka bir şeye daha yakından bakmak isterseniz, ekranın bir bölümünü yakınlaştırmak ve büyütmek için uzaktan kumandayı kullanabilirsiniz. Ayarlar > Genel > Erişilebilirlik'te bu özelliği etkinleştirdikten sonra, Touch yüzeyine üç kez tıklayarak tetiklenebilir. Yakınlaştırma etkinken, büyütme alanınızı ekranda hareket ettirmek için parmağınızı Touch yüzeyinde kaydırmanız yeterlidir. Üç tıklama daha ekranı normale döndürür.
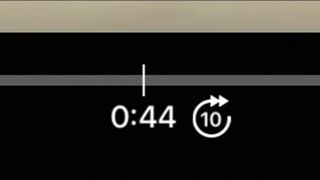
Ekstra video kontrolleri
İtme çubuğunu tam olarak istediğiniz sahneye kaydırmak için Touch yüzeyinde sola veya sağa kaydırabileceğinizi muhtemelen biliyorsunuzdur, ancak 10 saniye ileri veya geri atlamak için sağ veya sol kenarı da tıklatabileceğinizi biliyor muydunuz? Veya geri sarmak veya hızlı ileri sarmak için bir kenarı tıklayıp basılı tutabileceğinizi mi? Eh, şimdi yapıyorsun.

Uygulama Değiştiriciyi etkinleştirin
Koltukta yığılmanın hızlı tempolu dünyasında, uygulamaları değiştirmek için kimin vakti var? Çevik bir ninja gibi uygulamalar arasında hızlıca geçiş yapmak için Ana Ekran düğmesine çift tıklamanız yeterlidir. Şu anda bir uygulamada veya Ana ekrana göz atıyor olsanız da, size anında tüm açık uygulamalarınızdan bir dizi küçük resim gösterilecek; sadece istediğinize kaydırın ve tıklayın.
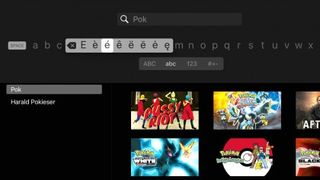
Yazma hilesi
Şeker kaplaması yok: herhangi bir uzaktan kumandayla metin girmek berbat. Yine de yardımcı olabilecek küçük bir şey: Bir harfe tıklayıp basılı tuttuğunuzda, o karakterin è, ê veya ë gibi aksanlı versiyonlarını sunan gizli bir menü görünecektir. Bilirsiniz, OKB'niz devreye girdiğinde ve "Pokémon the Movie: Genesect and the Legend Awakened" kelimesini hecelerken herhangi bir kısayol kullanamazsınız.
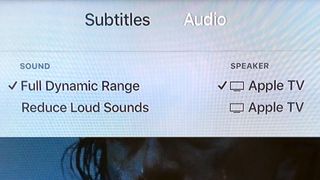
Gizli bilgi menüsü
Bir film veya TV şovunu oynatırken, ekstra seçeneklerin bulunduğu bir pencereyi aşağı çekmek için Touch yüzeyini aşağı kaydırabilirsiniz. Oradan altyazı dilleri, ses parçaları ve mevcut hoparlörler arasında geçiş yapabilir, ayrıca yüksek sesleri azaltmayı seçebilir, böylece Transformers bir şeyler patlatırken bile diyalogları duyabilirsiniz.
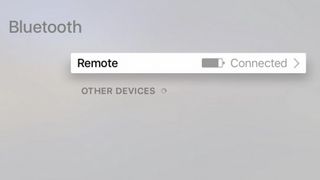
ücretinizi kontrol edin
Yeni uzaktan kumandanın yılda yalnızca birkaç kez şarj edilmesi gerekir ve şarj etme zamanı geldiğinde ekranda bir uyarı görüntülenir. Ancak bir şeyler atlamak istiyorsanız, istediğiniz zaman Ayarlar > Uzaktan Kumandalar ve Cihazlar > Bluetooth'a giderek mevcut şarj seviyesini kontrol edebilirsiniz. Lightning kablosunu takmaya karar verdiğinizde, USB bağlantı noktası veya güç adaptörü ile şarj olurken uzaktan kumandanın çalışmaya devam ettiğini bilmek sizi memnun edecektir.
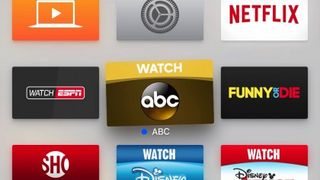
Bir uygulamayı taşıma veya silme
Diyelim ki bir uygulamayı indirdiğinize o kadar pişmansınız ki çirkin yüzüne bakmaya kıyamazsınız. Yapacağınız şey şu: Ana ekranda, korkudan sallanmaya başlayana kadar bir uygulamaya tıklayın ve basılı tutun, ardından onu unutulmaya yüz tutmak için Oynat/Duraklat düğmesine basın. Ana ekranda uygulamaları karıştırmak istiyorsanız, onları sallayın ve ardından yeni noktalara taşımak için Touch yüzeyini kaydırın.