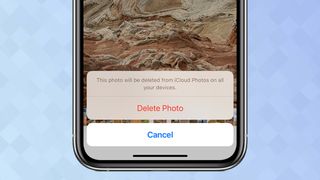iPhone veya iPad'inizdeki tüm fotoğrafları nasıl sileceğinizi asla bilmeniz gerekmeyeceğini düşünebilirsiniz - sonuçta, oynamak için bolca alanınız var, değil mi?
Ne yazık ki, bu her zaman böyle değildir. Yüksek kaliteli fotoğraflar ve 4K video çekimi çok yer kaplar ve iPhone'unuzun depolama alanı hızla tükenebilir.
- Yeni bir iPhone'a mı ihtiyacınız var? Bunlar, farklı kullanıcılar için en iyi iPhone'lardır.
- iPhone'unuzu nasıl yedeklersiniz — ve neden yedeklemek istersiniz?
- iPad'de ekran görüntüsü nasıl alınır?
İpuçlarımız, iPhone'unuzda yer açmak için fotoğrafları ve videoları nasıl yöneteceğinizi özetliyor. Her şeyi silmenin nükleer seçeneğini keşfedeceğiz - ve bunu yapmadan önce yedek kopyalara sahip olduğunuzdan emin olacağız.
Ve bu ipuçları iPhone'a atıfta bulunsa da, iPad ve iPod touch'ınızda da çalışacaklar. İşte iPhone'unuzdaki tüm fotoğrafları nasıl sileceğiniz ve çekeceğiniz tüm yeni fotoğraflar için yer açmanın yolu.
iPhone'unuzdaki tüm fotoğraflar nasıl silinir: iCloud Photos'u kullanın
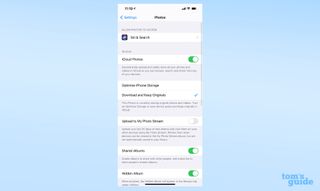
Fotoğrafları yalnızca cihazınızda tutmak, depolama sorunlarının ötesinde bir felaket reçetesidir. iPhone'unuzu kaybederseniz değerli enstantaneleriniz sonsuza dek kaybolur.
Ayarlar uygulamasında Fotoğraflar'a gidin ve iCloud Fotoğrafları'nı açın . Bu, tüm fotoğraf kitaplığınızı iCloud'a yükleyecek ve onu cihazlarınız arasında senkronize edecektir.
Not: Bu, resimlerinizi ve videolarınızı barındırmak için yeterli iCloud saklama alanınızın olmasını gerektirir. iCloud depolama alanınızı yükseltmek için Ayarlar'da adınıza ve ardından iCloud altında Depolamayı Yönet'e dokunun.
iPhone'unuzdaki tüm fotoğraflar nasıl silinir: Yerleşik depolamayı optimize edin
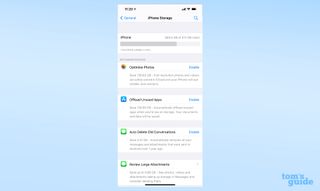
Bir fotoğraf kitaplığının iCloud'a yüklenmesi uzun sürebilir ve internet bağlantınızın hızına bağlıdır. Ancak bittiğinde, iPhone'unuzda yer kazanmanıza yardımcı olacak kullanışlı bir seçenek kullanılabilir hale gelir.
Ayarlar'da Genel > iPhone Depolama bölümüne gidin ve Fotoğrafları Optimize Et'i açın . Bu, fotoğraflarınızın ve videolarınızın düşük kaliteli sürümlerini cihazınıza kaydedip daha yüksek kaliteli olanları iCloud'da bırakarak depolama taleplerini önemli ölçüde azaltacaktır.
iPhone'unuzdaki tüm fotoğraflar nasıl silinir: Kitaplığınızı manuel olarak budayın
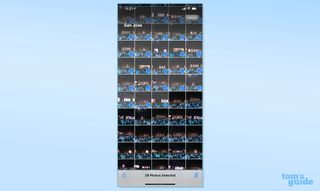
Alternatif olarak, orijinallerinizi saklamayı seçebilir, ancak artık ihtiyacınız olmayan öğeleri cihazdaki depolama alanından kaldırabilirsiniz. Videolar fotoğraflardan çok daha fazla depolama alanı gerektirdiğinden, video başlamak için iyi bir yerdir.
Fotoğraflar uygulamasında , tüm çektiklerinizi listelemek için Albümler sekmesine dokunun ve Videolar'ı seçin . Özellikle artık umursamadığınız uzun çalışma sürelerine sahip olanları arayın ve silin.
Kaldırılacak fotoğraf/video gruplarını bulmak için kitaplığınızı konuya, kişiye, yıla ve diğer kriterlere göre de arayabilirsiniz. Tümünü Gör ve Seç'e dokunun ve birden çok öğe seçmek için küçük resim ızgarasında dokunup sürükleyin . Bunları kaldırmak için çöp kutusu simgesine dokunun .
Her şeyi bölmek için Library > All Photos içinde aynı işlemi kullanın . Silinmiş öğeler, onları hemen kaldırmak için Seç > Tümünü Sil'i kullanmadığınız sürece Son Silinenler albümünde 30 gün kalır.
Dikkatli olun: Silinen öğeler tamamen gitti. Bu, iCloud Fotoğrafları için de geçerlidir: kitaplığınızdan kaldırdığınız her şey tüm aygıtlardan kaldırılır . Optimizasyon bu nedenle genellikle daha iyi bir bahistir.
iPhone'unuzdaki tüm fotoğraflar nasıl silinir: Silmeden önce yedekleyin
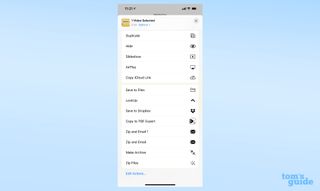
Önemli bir şeyi silmeden önce bir kopyasını oluşturun.
iCloud Photos'u kullanmıyorsanız , aygıtınızı bir USB kablosu kullanarak Mac'inize veya PC'nize bağlayın . Mac'te fotoğraflarınız ve videolarınız daha sonra Fotoğraflar uygulamasına aktarılabilir ; PC'de Başlat > Fotoğraflar'a ve ardından İçe Aktar > Bir USB aygıtından seçeneğine gidin . İçe aktarılacak öğeleri seçin ve bunların nereye kaydedileceğini belirtin.
iCloud Fotoğrafları kullanıyorsanız , öğeleri iCloud'dan silmeden önce Fotoğraflar'dan (Mac) veya Dosya Gezgini > iCloud Fotoğrafları'ndan (Windows, iCloud uygulamasıyla (yeni sekmede açılır) ) bir yedekleme sürücüsüne sürükleyin. Tüm kitaplığın yedeğini almayı da seçebilirsiniz. (Mac'te bu, kullanıcı klasörünüzdeki Resimler klasöründe bulunur.)
Yalnızca bir mobil aygıtınız varsa ve silmeden önce görüntülerin/videoların bir kopyasını saklamak istiyorsanız, bunları Apple'ın iCloud veya Dropbox gibi bir bulut depolama hizmetinde paylaşın. Alternatif olarak, tüm kitaplığınızı Apple'ın teknik makalesine (yeni sekmede açılır) göre Google Fotoğraflar'a aktarın . Ancak, yıllık bir ücret ödemeye başlamanız gerekmeden önce Google hizmetlerinin sizi 15 GB depolama alanıyla sınırladığını unutmayın.
- Daha fazla: iPhone'umu Bul nasıl kapatılır