The Mac App Store makes it simple to download new MacBook and Mac desktop apps. And yet, how many of those apps do you use regularly? Are they simply taking up space? If that's the case, the best solution might be to delete those apps to remove the clutter.
Before rushing to uninstall apps, you should ask yourself whether it's the right thing to do. Is the app really unnecessary? How easy would it be to reinstall the app? Weigh these questions before moving forward.
When you're ready to repopulate your Mac or MacBook Pro, here's how to use the Mac App Store.
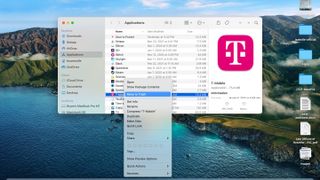
Uninstall apps using Finder
The easiest way to delete apps on macOS Big Sur on the best MacBook and Macs is to use Finder or Spotlight. Before doing so, make sure the app is closed. Then, locate the app in Finder or Spotlight.
Using Finder, you're likely to find the apps in the 'Applications' folder, although you may also find them in the 'Downloads' folder or elsewhere.
When you find the app somewhere in Finder, drag it into Trash or select the app and choose File > Move to Trash. When using Spotlight to find an app, press and hold the Command key while double-clicking the app. Then drag the app into Trash.
In both cases, you might be asked for a username and password. The combination should be for an administrator account. To delete the app, choose Finder > Empty Trash.
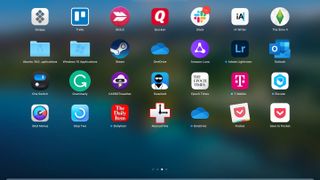
LaunchPad kullanarak uygulamaları kaldırın
Alternatif olarak, LaunchPad'i kullanarak uygulamaları bulabilir ve silebilirsiniz. LaunchPad'i Dock'taki simgesine tıklayarak veya 'Uygulamalar' klasörünüzden açarak açabilirsiniz. İzleme dörtgeninde, LaunchPad'i getirmek için başparmağınız ve üç parmağınızla çimdikleyerek kapatabilirsiniz. Seçim senin.
LaunchPad'e girdikten sonra, uygulamayı bulmak için izleme dörtgeninizde iki parmağınızla sağa ve sola kaydırabilir veya klavyenizdeki okları kullanabilirsiniz. Uygulamayı bulamıyorsanız, ekranın üst kısmındaki arama alanını kullanın. Tüm LaunchPad uygulamaları sallanana kadar herhangi bir uygulamaya tıklarken Seçenek tuşunu basılı tutun.
Oradan, silmek istediğiniz uygulamanın sol üst tarafındaki 'X' işaretini tıklayın. Onaylamak için 'Sil'i tıklayın. Bunu yaptığınızda, uygulama hemen silinir. LaunchPad'de bulunmayan uygulamalar muhtemelen Mac App Store'dan yüklenmemiştir. Bunları bulmak ve silmek için Finder'ı kullanın.
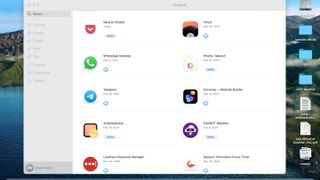
Silinen uygulamaları kurtarma
Silinen bir uygulamayı kurtarmanın farklı yolları vardır. Seçme şekliniz büyük ölçüde uygulamayı en başta nasıl indirdiğinize bağlıdır.
Silinen herhangi bir Mac uygulaması, bu konuya kaydedilmişse bir yedekleme kullanılarak geri yüklenebilir. Bir örnek, yerleşik macOS Time Machine çözümüdür. Uygulama, Mac App Store'dan satın alındıysa veya indirildiyse, bu, bir uygulamayı kurtarmak için başka bir çözümdür. Dock'taki simgeye tıklayın veya 'Uygulamalar' klasörünüzden açın. Uygulamayı bulmak için mağazanın arama işlevini kullanın, ardından yeniden indirmek için yanındaki bulut simgesine tıklayın.
macOS'in bir parçası olarak yüklenen yerel uygulamaları yeniden yüklemek için macOS'u yeniden yüklemeniz gerekir (yeni sekmede açılır) . Bu çözüm, Safari, Müzik, Kitaplar, Mesajlar, Posta, Takvim, Fotoğraflar ve FaceTime gibi uygulamalar için geçerlidir.
Bir üçüncü taraf uygulamasını geri yüklemek istiyorsanız ve bu uygulama bir yedekleme kullanılarak kaydedilmemişse, geri yükleme yönergeleri için satıcıyla iletişime geçmeniz gerekir. Uygulamayı ilk satın aldığınızda, muhtemelen şirketin web sitesinde bir kullanıcı hesabı da oluşturmuşsunuzdur. Çoğu durumda, uygulama yükleme dosyalarını hesabınıza giriş yaptıktan sonra bulacaksınız.
Son olarak, CD/DVD sürücüsü olan daha eski bir Mac'iniz varsa, disk geri yükleme yoluna gidebilirsiniz. Bu, uygulamayı yeniden yüklemek için orijinal diske sahip olduğunuzu varsayar.
