Windows'tan Mac'e Geçiş
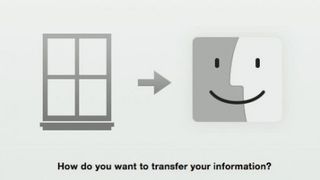
Windows PC'den Mac'e geçiş yapmaya karar verdiğinizde, tüm ayarlarınızın ve değerli verilerinizin bir bilgisayardan diğerine mümkün olduğunca sorunsuz bir şekilde taşınmasını sağlamak önemlidir.
OS X El Capitan (opens in new tab) includes a Migration Assistant designed to handle the various knotty problems that such a transfer can entail. It's not just a matter of picking up all your documents and other files from one computer and dropping them onto the other (though that will work fine for many files).
There are numerous types of data involved, many of which need to be converted or imported into new programs to work properly.
For example, the Migration Assistant takes all your email from Outlook, Outlook Express, Windows Mail or Windows Live Mail and imports it into the Mail program on your Mac.
It not only takes all the messages but also additional information about them, such as whether they've been read, flagged, forwarded or replied to.
Email's not the only difficult transfer to deal with. All contacts from Outlook, Outlook Express or Windows Contacts get imported into the Contacts app.
Calendars from Outlook are transferred to Calendar. All iTunes libraries are fully transferred; your bookmarks from the most popular Windows browsers are transferred to Safari.
User accounts
Any custom user details, such as your display picture, location and keyboard settings are also moved to the right place. Windows Migration Assistant can do this for every user account on your Windows PC.
It isn't possible, however, to merge an imported account with an existing account set up on your Mac. Each imported one needs to go into a new account, which is why it's best to use the Migration Assistant when you first set up your Mac.
You can do this by choosing 'From a Windows PC' in the Setup Assistant that appears when you first turn on your Mac. However, you can also launch Migration Assistant at any time from the Utilities folder.
Note that your Mac and Windows PC need to be connected to the same network for the Assistant to work.
1. Install Windows Migration Assistant
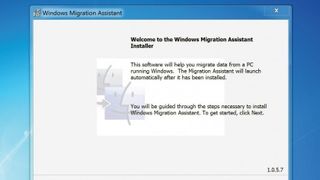
Start at your existing Windows computer. Download Windows Migration Assistant (opens in new tab). Once it's downloaded, launch the file and follow the instructions to get it installed.
Once that's done, the tool will open. You may need to give permission for the Migration Assistant to proceed, depending on the version of Windows that you're using and your security settings.
2. Make contact
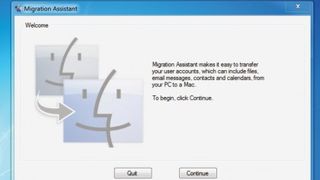
Geçiş Yardımcısı başladığında, ne yaptığını açıklayan basit bir pencere göreceksiniz. Asistan, hesap ayarlarınız, kişisel dosyalarınız ve e-postalarınız dahil olmak üzere Windows PC'nizden bilgi toplar, böylece hepsini Mac'inize aktarabilirsiniz.
Çalışması için her iki bilgisayarın da aynı ağa bağlı olması gerekir ve birbirleriyle iletişim kurarak işleme başlarlar.
3. Mac'i arayın
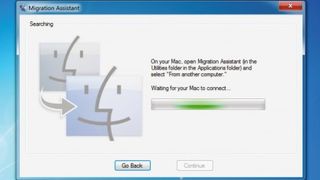
Windows'ta Migration Assistant'ı başlatmak için Devam'ı tıklayın. Yardımcının Mac sürümünü çalıştıran herhangi bir yerel Mac ile bağlantı kurmak için yerel ağı yoklamaya başlayacaktır. Bu bağlantı kurulana kadar programın Windows kısmı daha ileri gidemez, bu yüzden Mac'inize geçme zamanı.
İlk kez kuruyorsanız, Kurulum Yardımcısı'nın uygun adımına dikkat edin.
4. Migration Assistant'ı başlatın
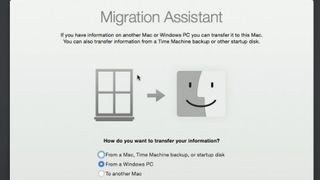
Mac'iniz zaten kuruluysa, Utilities klasöründen (Uygulamalar klasörü içinde) Migration Assistant'ı açın. Mac'ten mi, Time Machine yedeklemesinden mi yoksa Windows PC'den mi geçiş yapmak istediğinizi soran sayfaya ulaştığınızda, 'Windows PC'den'i seçin. Devam'ı tıklayın.
Kullanıcı adınız ve şifreniz istenecektir. Devam'ı bir kez daha tıkladığınızda Mac'iniz Windows PC'nizi aramaya başlayacaktır.
5. Sisteminizi seçin
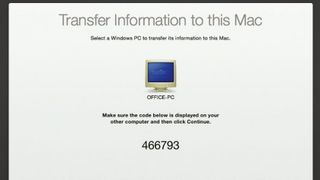
PC'niz Windows Geçiş Yardımcısı'nı çalıştırmaya devam ettiği ve her iki bilgisayar da aynı ağ üzerinde olduğu sürece, Mac'iniz onu bulup görüntülemelidir.
Bunun taşımak istediğiniz bilgisayar olduğunu onaylamak için Devam'a tıklayın. Program, Mac'inizde görüntülenen altı rakamlı bir kod üretir.
Bilgisayarınıza geri dönün ve görüntülenen sayının aynı olup olmadığını kontrol edin. Şimdi PC'de Devam'ı tıklayın.
6. Öğeleri seçin
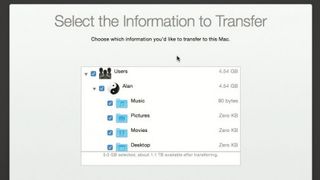
Mac'e geri dönün, Devam Et'i tıklayın. Artık PC'de bulunan hesapların bir listesini göreceksiniz. Taşımak istediklerinizi seçin. Ayrıca, seçili hesaplardan aktarmak istediğiniz öğeleri seçin (göremezseniz, hesap adının yanındaki üçgeni tıklayın). Devam'ı tıklayın.
Veriler aktarılırken hem PC hem de Mac ilerleme çubuklarını görüntüler. Bu, veri miktarına bağlı olarak biraz zaman alabilir (birkaç saat veya daha fazla).
