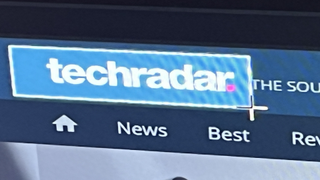Windows Ekran Alıntısı Aracı nasıl kullanılır: peşini bırakma
- Windows logo tuşu + Shift + S tuşlarına basın
- Hangi ekran alıntısı seçeneğini istediğinizi seçin
- Ekran görüntüsü otomatik olarak panonuza kopyalanır
Windows Ekran Alıntısı Aracı nasıl kullanılır: derinlemesine
● Sistem: Windows 10 veya Windows 11
● Araçlar: Klavye ve fare
● Beceri Düzeyi: Başlangıç
Uzantıların kullanımı veya klavyenizdeki çok basit 'Print Screen' tuşu da dahil olmak üzere PC'nizde veya dizüstü bilgisayarınızda ekran görüntüsü almak için pek çok seçenek vardır. Ancak, yalnızca bilgisayarınızda ekran görüntüsü almanın değil , aynı zamanda ekranın hangi bölümünü ekran görüntüsü alacağınızı kontrol etmenin de basit bir yolu var .
Windows Ekran Alıntısı Aracı fare ve klavye ile nasıl kullanılır?
İster bir program ister internet sekmesindeki bir web sitesi olsun, ekranın ekran görüntüsünü almak veya kırpmak istediğiniz şeye göre görüntülenmesini sağlayın .
Klavyede şu tuşları bulun : Windows tuşu (tuş üzerindeki dört bölmeli küçük bir pencere logosu ile gösterilir), Shift tuşu ve S tuşu .

Windows tuşu ile Shift tuşuna aynı anda basın . Bu tuşları basılı tutarken S tuşuna basın .
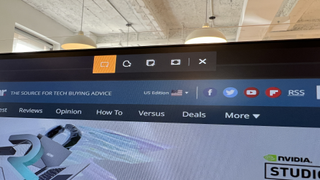
Ekranın üst kısmında , aralarından seçim yapabileceğiniz çeşitli seçeneklerin bulunduğu küçük bir kutu görünmelidir. Bu seçenekler şunlardır : Dikdörtgen Ekran Alıntısı , Serbest Biçimli Ekran Alıntısı , Pencere Ekran Alıntısı ve Tam Ekran Ekran Alıntısı . Fare ile ihtiyaçlarınıza en uygun seçeneği seçin . İlk ikisi için, imleç üzerindeki aracı kullanarak istediğiniz bölümü kırpmanız gerekir. Son iki seçenek, onları tıklamanızı gerektirir , ardından otomatik olarak bir ekran görüntüsü alınır.
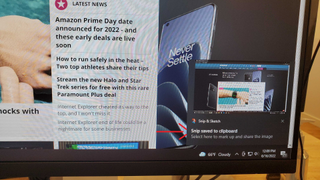
Herhangi bir ekran görüntüsü veya kırpma otomatik olarak panonuza kopyalanır . Herhangi bir uyumlu uygulamaya yapıştırmanız yeterlidir .
Windows Ekran Alıntısı Aracı sadece bir fare ile nasıl kullanılır?
İster bir program ister internet sekmesindeki bir web sitesi olsun, ekranın ekran görüntüsünü almak veya kırpmak istediğiniz şeye göre görüntülenmesini sağlayın .
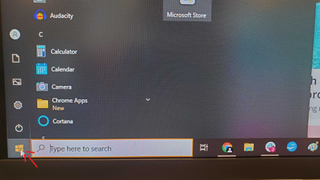
Ekranınızın sol alt köşesinde bulunan Başlat menüsüne gidin ve tıklayın veya arama çubuğunu getirmek için Windows tuşu artı S tuşuna basın .
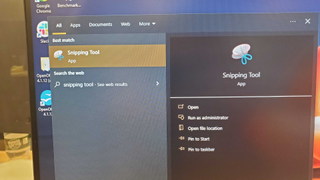
Arama çubuğuna Ekran Alıntısı Aracı yazın ve pencerede görünen uygulamaya tıklayın.
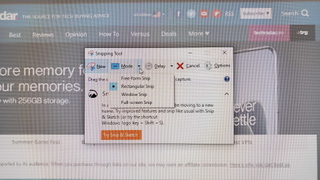
Dikdörtgen Ekran Alıntısı varsayılan olarak seçilidir , ancak araç çubuğundan istediğiniz seçeneği seçebilirsiniz. Bu seçenekler şunlardır : Dikdörtgen Ekran Alıntısı , Serbest Biçimli Ekran Alıntısı , Pencere Ekran Alıntısı ve Tam Ekran Ekran Alıntısı .
Fare ile ihtiyaçlarınıza en uygun seçeneği seçin . İlk ikisi için, imleç üzerindeki aracı kullanarak istediğiniz bölümü kırpmanız gerekir.
Son iki seçenek, onları tıklamanızı gerektirir , ardından otomatik olarak bir ekran görüntüsü alınır.
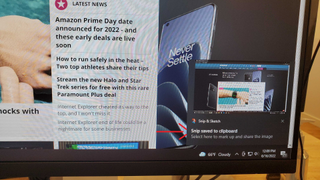
Herhangi bir ekran görüntüsü veya kırpma otomatik olarak panonuza kopyalanır . Herhangi bir uyumlu uygulamaya yapıştırmanız yeterlidir.
Son düşünceler
Windows Ekran Alıntısı Aracı inanılmaz derecede kullanışlı olmasına ve ihtiyaçlarınıza uygun çeşitli seçenekler sunmasına rağmen, ekranınızın görüntüsünü almanın veya ekranınızı kırpmanın başka yolları da vardır. En hızlı ve kolay yol, klavyenizin en üstünde veya sağ tarafında bulunan 'Ekranı Yazdır' düğmesi olacaktır. Bu, ekrandaki her şeyin anında bir ekran görüntüsünü oluşturur ve onu panoya kopyalar.
Diğer seçenekler arasında , en iyi Chrome uzantıları listemizden birkaç seçenek dahil olmak üzere ekran görüntüsü almak veya kırpmak için tarayıcınızdan bir uzantı indirme yer alır . Kesinlikle daha karmaşık bir seçenek olsa da, aynı zamanda en fazla özelleştirmeyi sunma eğilimindedir ve çoğu, Windows Snipping Tool'un sunamayacağı pek çok özellik sunar. Çoğu durumda, görüntü panoya gönderilmez, bunun yerine tarayıcınızın düzenlemesi için bir kopyası sağlanır veya bir dosyayı bilgisayarınıza kaydedebilirsiniz.
Tüm bunları göz önünde bulundurarak, çoğu kullanıcı, kullanımı kolay birkaç seçeneğe izin veren basit bir seçeneği tercih eder. Ve özellikle, kullanmak için indirmeniz gereken bir şeye karşı, PC'nizde zaten yerleşik olan bir şey. Hepsinden iyisi, Windows Snipping Tool herhangi bir WIndows 10 veya Windows 11 kurulumunda her zaman mevcut olduğundan, seçim yapmak zorunda değilsiniz , böylece ihtiyaçlarınıza bağlı olarak birçok farklı seçeneği her zaman kullanabilirsiniz.