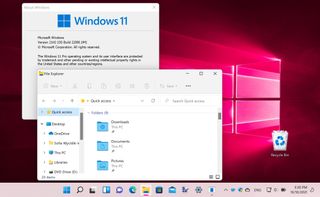Bu kılavuzda size Windows 11'den Windows 10'a nasıl geçeceğinizi gösteriyoruz.
Windows 11 hakkında gerçekten sevilecek çok şey var , ancak herkesin beğenisine sunulmayacağı gerçeğinden kaçış yok.
Microsoft'un bunu Windows 10'dan ücretsiz yükseltme olarak sunmuş olması, işletim sisteminin en son sürümünü denemenin hiçbir riski olmadığı anlamına gelir.
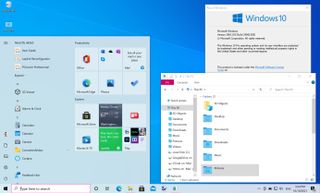
Windows 11'den hoşlanmadığınıza karar verirseniz - örneğin, görünüşünü ve verdiği hissi beğenmeyebilirsiniz veya donanım veya yazılımla ilgili sorunlarınız olabilir - Windows 10'a geri dönmenin mümkün olduğunu duymak sizi memnun edecektir. .
Öyleyse, Windows 11'den Windows 10'a nasıl düşürüleceği aşağıda açıklanmıştır.
- Windows 11'i hemen şimdi indirme ve yükleme
- Windows 11 sorunları: en yaygın sorunlar nasıl giderilir
- Windows 11 çalıştıran uyumlu olmayan PC'ler her şeye rağmen güncelleme alıyor
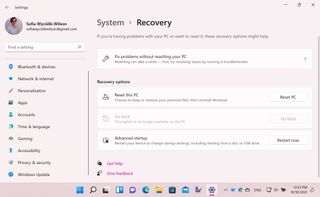
1. Başlarken
Microsoft, herhangi bir nedenle işletim sistemiyle ilgili fikrinizi değiştirmeniz durumunda Windows 11'den Windows 10'a geçmenizi mümkün kılsa da, bunun zaman sınırlı bir teklif olduğunu unutmamak önemlidir.
Burada açıkladığımız Windows 10'a geri dönme yöntemi, yükseltme yaptıktan sonra yalnızca on günlük bir süre için geçerlidir.
Ayrıca, bu yöntemin yalnızca Windows 10'dan Windows 11'e yükseltme gerçekleştirdiyseniz işe yaradığını belirtmekte fayda var . Windows 10 önceden yüklenmiş bir bilgisayar satın aldıysanız, eski sürüme geçmenin hızlı ve kolay bir yolu yoktur.
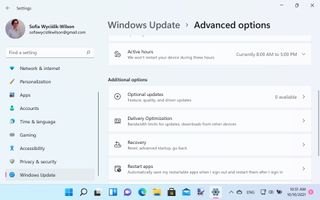
2. Gelişmiş seçenekler
Kendinizi Microsoft'un izin verilen sürüm düşürme aralığı içinde bulursanız ve Windows 11'e yükselttikten sonra Windows 10'a geri dönmek istediğinizden eminseniz, yapmanız gerekenler burada.
Çalışan tüm uygulamaları kapatarak başlayın, açtığınız tüm belgeleri kaydedin ve ardından Başlat menüsünden Ayarlar'ı açın veya aynı anda Windows tuşu + I tuşlarına basın. Soldaki listede 'Windows Update' bölümüne gidin ve ardından sağ bölmedeki 'Gelişmiş Seçenekler'i tıklayın. 'Ek seçenekler' bölümüne gidin ve 'Kurtarma'yı tıklayın.
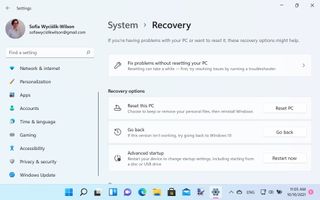
3. Kurtarma seçeneklerini kullanın
'Kurtarma seçenekleri' bölümüne bakın ve veri kurtarma, bilgisayarınızı sıfırlama ve sorunları çözme gibi çok sayıda seçenek göreceksiniz.
"Geri dön - Bu sürüm çalışmıyorsa, Windows 10'a geri dönmeyi deneyin" etiketli bölümde "Geri dön" düğmesini tıklayın.
Windows 11 arka planda bazı kontroller yaparken ve Windows 10'a geri dönme sürecini başlatabilmeniz için bazı şeyler hazırlarken kısa bir gecikme olacak - bu aşamada izin verilen 10'un içinde değilseniz uyarılacaksınız. tarih zaman dilimi ve durum buysa, süreç duracaktır.
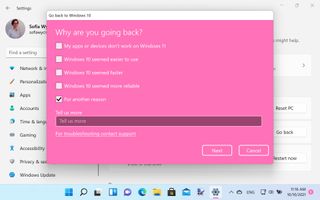
4. Microsoft'a bilgi vermek
Neden Windows 11'den Windows 10'a geri dönmek istediğiniz sorulacak. İstemiyorsanız burada dürüst olmanıza gerek olmasa da, bunlar Microsoft'un gelecekte bazı şeyleri iyileştirmesine yardımcı olabilecek bilgilerdir. deneyimlerinizi paylaşmak için iyi bir fikir.
Bir yanıt seçmeden geri alma işlemine devam edemezsiniz, ancak isterseniz 'Başka bir nedenle' seçeneğini seçmenizde bir sorun yoktur ve ek ayrıntılar sağlayıp sağlamamak size bağlıdır. Daha sonra devam etmek için artık mevcut olan 'İleri' düğmesini tıklayabilirsiniz.
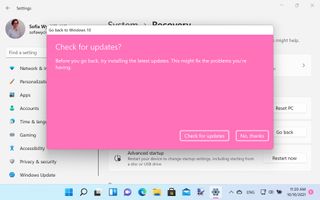
5. Güncellemeleri kontrol edin
Microsoft, mevcut güncellemeleri kontrol etmenizi önererek sizi Windows 11'e bağlı kalmaya ikna etmeye çalışacaktır.
Buradaki fikir, Windows 11 ile ilgili sorunlar yaşıyorsanız, en son güncellemeleri yüklemenin bu sorunları sizin yerinize çözmesidir. Otomatik güncellemeleri etkinleştirdiyseniz, muhtemelen mevcut tüm güncellemeler zaten kuruludur, ancak seçim sizin; 'Güncelleştirmeleri kontrol et'i tıklayıp Windows 11'e ikinci bir şans verebilirsiniz veya devam etmeye kararlıysanız, geri alma işlemine devam etmek için 'Hayır, teşekkürler'i tıklayabilirsiniz.
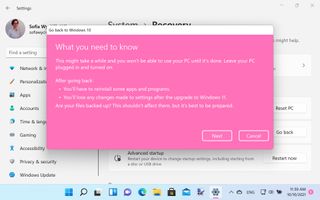
6. Devam etmek istediğinizden emin olun
Devam etmeden önce Microsoft, geri almayı tamamen taahhüt etmeden önce bilmeniz gerektiğini düşündüğü birkaç şeye dikkat çekiyor.
Görünen mesajda belirtildiği gibi, işlem biraz zaman alabilir, bu nedenle bilgisayarınız bir süre kullanılamayacak. Bir dizüstü bilgisayar kullanıyorsanız, işlemin ortasında pilin bitmesini önlemek için prize takılı olduğundan emin olmalısınız.
Yükseltmeden sonra yaptığınız bazı ayar değişikliklerini kaybedeceğinizi ve bazı uygulamaları yeniden yüklemeniz gerekebileceğini de unutmamalısınız. Devam etmekten memnunsanız ' İleri'yi tıklayın .
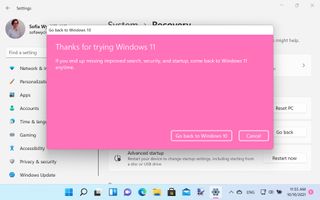
Oturum açabilmek için Windows 10 kullanıcı hesabı parolanızı bilmeniz gerektiği size hatırlatılacak ve devam etmek için bir kez daha 'İleri'yi tıklamanız gerekecek.
Son olarak 'Windows 10'a dön' butonuna basıp bir süre beklemeye hazırlanın. Bilgisayarınız otomatik olarak yeniden başlayacak ve ardından Windows 11'i kaldırma işlemi başlayacaktır. Bir süreliğine yapacak bir şeyiniz olmayacak, bu yüzden bilgisayarınızı bir süre kendi işini yapması için bırakabilirsiniz.
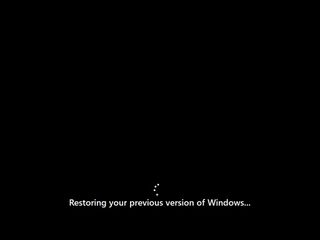
8. Bekleme oyununu oynamak
Windows 10'a geri alma işlemi gerçekleştirilirken bilgisayarınızın başına oturmaya karar verirseniz, 'Windows'un önceki sürümünüz geri yükleniyor...' yazan bir mesaj görürsünüz ve bir animasyon, Windows 10'da bir şeyler olduğunu bilmenizi sağlar. arka plan.
Bu işlemin ne kadar süreceği, sabit sürücünüzün boyutu ve dahil olan veri miktarı gibi bir dizi faktöre bağlıdır, ancak donanımınızın hızı da bunda önemli bir rol oynar.
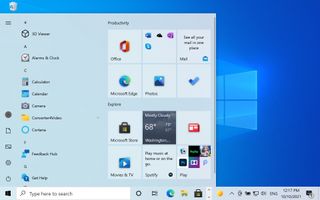
9. Windows 10'da oturum açın
Çok geçmeden, kullanıcı hesabınızı seçmeniz ve parolanızı veya PIN'inizi girmeniz için size hazır bir Windows 10 oturum açma ekranının sunulduğunu göreceksiniz.
Erken uyarıldığınız gibi, muhtemelen Windows 11'i çalıştırırken değiştirdiğiniz bazı ayarların kaldırıldığını göreceksiniz ve ayrıca kaldırılmış veya artık çalışmayan uygulamaları yeniden yüklemek için biraz zaman harcamanız gerekebilir. Bununla birlikte, önemli dosyalarınızı kaybetmemeniz için tüm verilerinizin saklandığını görmelisiniz.
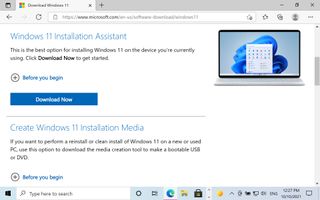
10. Windows 11'e Geri Dönmek
Gelecekte fikrinizi değiştirir ve Windows 11'i bir kez daha denemek isterseniz, bunu yapmakta özgürsünüz.
Herhangi bir noktada, yükseltmeyi başlatmak için Ayarlar uygulamasındaki 'Windows Update'i ziyaret edebilir veya bunun yerine Microsoft web sitesinin (yeni sekmede açılır) Windows 11 bölümünü ziyaret edebilirsiniz .
Bu sayfadan bir Windows 11 ISO görüntüsü indirebilir, Windows 11 Kurulum Yardımcısı'nı kullanabilir veya hazır olduğunuzda kullanmak üzere bir kurulum DVD'si veya USB sürücüsü oluşturmak için medya oluşturma aracını kullanabilirsiniz.
- Windows 11 sorunlarını nasıl çözeceğiniz aşağıda açıklanmıştır