Microsoft Teams, pandeminin başlangıcından bu yana popülaritesini artırdı. Yüz yüze etkileşimin arka planda kalmasıyla, Teams gibi dijital işbirliği araçları (yeni sekmede açılır) her zamankinden daha önemli hale geldi.
Elbette, bu özel video konferans yazılımının avantajlarından yararlanmaya başlamadan önce Microsoft Teams'i nasıl indireceğinizi bilmeniz gerekir.
İyi haber şu ki Teams'i indirmek basit ve hızlı. Bu basit adım atıldıktan sonra, burada sunulan birçok üretkenlik (yeni sekmede açılır) özelliklerinin keyfini çıkarmakta özgürsünüz. Bunlara sohbet işlevi, belge depolama, sesli konferans ve tam telefon dahildir. Teams'in sunduğu her şeyi keşfetmeye başlamak için sabırsızlanıyorsanız, indirmenin ne kadar kolay olduğunu öğrenmek için okumaya devam edin.
Birinci Adım: Microsoft.com'a gidin
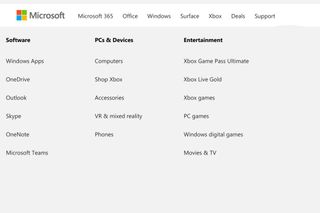
Microsoft Teams'i indirmenin ilk adımı, favori web tarayıcınızı açmayı (yeni sekmede açılır) ve Microsoft.com'a gitmeyi içerir. Oradayken, gezinme çubuğunda "Tüm Microsoft" ve ardından "Microsoft Teams" seçeneğine tıklamalısınız.
Bir sonraki sayfada, kişiler sağ üst köşeye doğru "Ekipleri İndir" seçeneğini göreceklerdir. Buna tıklarsanız, masaüstü veya mobil cihazlar için Teams'i indirmek isteyip istemediğiniz sorulur.
İkinci Adım: İşletim sisteminizi seçin
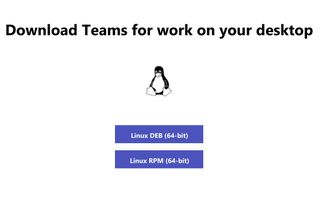
Bir Teams indirme isteğinde bulunduğunuzda, Microsoft size bir seçenekler listesi sağlayacaktır. Masaüstü kullanıcıları için Microsoft, kullandığınız işletim sistemini otomatik olarak algılar ve birkaç seçenek sunar. Akıllı telefonunuz için Teams'i almayı tercih ederseniz, Microsoft sizden e-posta adresinizi girmenizi isteyecek ve size bir indirme kodu gönderilecektir.
Üçüncü Adım: Kaydolun
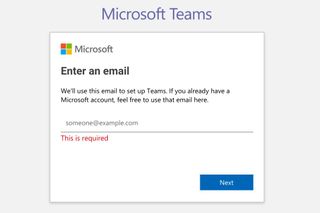
Teams'i masaüstünüze veya mobil cihazınıza indirdikten sonra, grup toplantılarına ve görüntülü aramalara konuk olarak kolayca katılabilirsiniz, ancak platformu düzenli olarak kullanacaksanız, bunun yerine muhtemelen bir hesap oluşturmak isteyeceksiniz. .
Bunu yapmak için, sadece bir e-posta adresine ihtiyacınız olacak. Halihazırda bir Microsoft hesabıyla ilişkilendirilmiş bir e-postanız varsa (yeni sekmede açılır) , bunu seçmeniz iyi bir fikirdir.
Dördüncü Adım: Teams'i ne için kullanacaksınız?
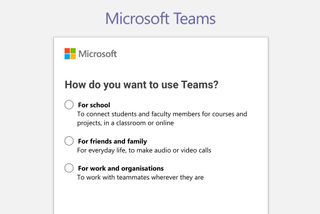
Bir e-posta hesabı girdikten sonra, Microsoft size Teams'i esas olarak ne için kullanacağınızı soracaktır. Uygulamanın işletmeler için gerekli olduğu ve çalışanlarını bağlantıda tutmalarına olanak sağladığı kanıtlanmış olsa da, okullar ve eğlence amaçlı olarak da yararlı olmuştur.
Beşinci Adım: Şifre ve hesap doğrulama
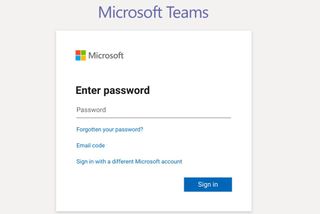
Daha sonra bir şifre oluşturmanız istenecek ve daha önce verdiğiniz e-posta hesabına bir doğrulama kodu gönderilecektir. İstendiğinde bu kodu girin ve Teams'i kullanmaya başlamaya hazırsınız!
Altıncı Adım: Teams ile başa çıkmak

İndirme işlemi tamamlandıktan sonra Teams uygulamanızı yüklemek ve mevcut özellikleri keşfetmeye başlamak iyi bir fikirdir. Microsoft sürekli olarak platformu güncelliyor, bu nedenle Teams'i daha önce kullanmış olsanız bile keşfedilecek yeni şeyler mutlaka olacaktır.
İndirdiğiniz sürümle ilgili sorun yaşamaya başlarsanız veya geçici olarak farklı bir cihaz kullanıyorsanız Teams'i bir web uygulaması olarak kullanmaya devam edebileceğinizi de belirtmekte fayda var.
Herhangi bir nedenle Teams'i yeniden yüklemeniz gerekirse, yukarıdaki adımları uygulamanız yeterlidir; dünyanın neresinde olursanız olun sohbet edebilir, işbirliği yapabilir ve çalışabilirsiniz.
