Mac'te bir PDF'yi nasıl düzenleyeceğinizi bilmek kesinlikle işinize yarayacaktır. Ne de olsa, bu evrensel belge formatı, doldurulacak formlar da dahil olmak üzere belgeleri dağıtmanın en popüler yollarından biridir, ancak hangi yazılımı kullanmanız gerektiğini bilmiyorsanız, bunlarla uğraşmak zor olabilir.
Ancak Önizleme ve Hızlı Bakış ile ihtiyacınız olan her şeye sahipsiniz ve bu iki uygulama zaten Mac'inizde olduğundan, bir kuruş daha harcamanıza gerek yok (aslında Önizleme en iyi ücretsiz PDF editörlerinden biridir ) . Bunları ayrıntılarınızı ve onay kutularını doldurmak, şekiller çizmek ve hatta belgelerinizi imzalamak için kullanabileceksiniz. Yapması gerçekten çok kolay!
Aşağıda, Mac'inizde PDF'leri açmak ve düzenlemek için gereken adımları size göstereceğiz. Sonunda, başka bir yazılıma yönelmeyeceğinizden eminiz, ancak PDF işlemeyi bir sonraki seviyeye taşımak istiyorsanız, en iyi PDF editörleri ilginizi çekebilir . Bunu yapmadan önce, halihazırda yapabileceklerinizi özetleyelim:
- Mac'te PDF'ye metin ekleme
- Mac'te PDF'ye imza ekleme
- Mac'te PDF'ye şekiller ekleme
- Mac'te bir PDF'nin sayfalarını yeniden düzenleme
Ayrıntılı talimatları görmek için okumaya devam edin.
Hızlı Bakış'ı kullanarak PDF düzenleme
1. Düzenlemek istediğiniz bir PDF bulun ve klavyenizdeki boşluk çubuğuna basın .
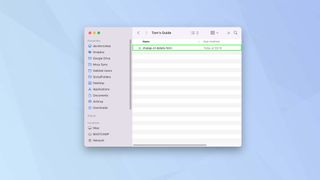
2. Bu, Hızlı Bakış'ı açar ve PDF'yi görmenizi sağlar. Bir PDF'yi düzenlemeye başlamak için kurşun kalem simgesini tıklayın .
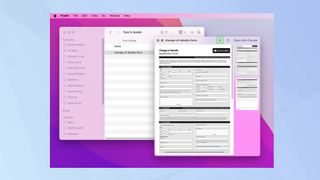
3. Şimdi size bir düzenleme araçları çubuğu sunulacak.
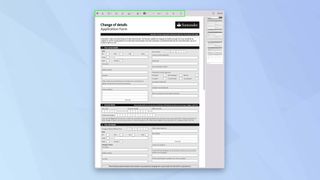
Önizleme'yi kullanarak PDF düzenleme
1. Yukarıdaki adımları takip edebilir ve Hızlı Bakış penceresinden Önizleme'yi seçebilirsiniz .
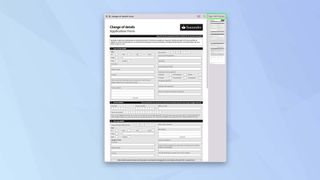
2. Düzenlemek istediğiniz bir PDF dosyasını da bulabilir ve üzerine çift tıklayabilirsiniz . Mac'inizde yüklü başka bir PDF görüntüleyici yoksa bu, Önizleme'yi otomatik olarak açmalıdır.
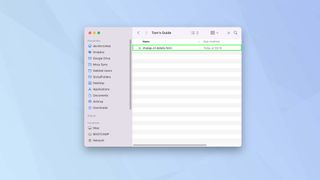
3. Önizleme açılmıyorsa, PDF'ye sağ tıklayın ve Birlikte Aç > Önizleme seçeneğine gidin .
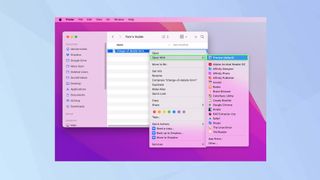
4. Kurşun kalem simgesine tıklayın , size bir düzenleme araçları çubuğu sunulacaktır.
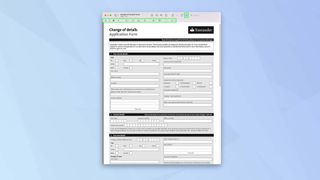
Mac'te PDF'ye metin ekleme
Düzenleme işlemi, Hızlı Bakış ve Önizleme'de aynıdır. Bunların her ikisi de, örneğin formları doldurmak için gerekli olan metin eklemenize olanak tanır - taramadan önce çıktısını alıp elle doldurmak zorunda olmaktan kesinlikle daha iyidir.
Bazı formlar, kutudan kutuya geçmenize ve işaretlemenize izin verir, ancak diğerleri sizin açınızdan biraz daha fazla çalışma gerektirecektir. Her iki durumda da, Hızlı Bakış ve Önizleme, işi hızlı bir şekilde tamamlamanıza olanak tanır.
1. Metin aracını tıklayın . Bu, bir kutunun içindeki A'ya benziyor. (Önizleme'de Araçlar > Açıklama Ekle > Metin'e de gidebilirsiniz ).

2. Şimdi ekranda “Metin” kelimesinin göründüğünü görmelisiniz.
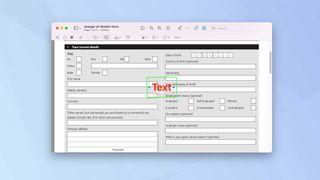
3. Bu genellikle kırmızıdır ancak rengi kolayca değiştirebilirsiniz. Aa simgesini ve ardından kırmızı kutuyu tıklayın . Bu, farklı bir renk seçmenize izin verecektir .

4. Yazı tipini de değiştirebilirsiniz – tekrar Aa'ya tıklayın, ancak bu sefer kullanmak istediğiniz yazı tipini seçmek için açılır yazı tipi menüsünü kullanın .
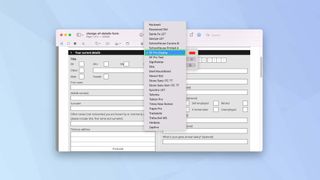
5. Aa menüsü, metni yeniden boyutlandırmanıza da olanak tanır . Bir sayı (ve "nokta" için "pt" kısaltmasını) gösteren kutuyu arayın. Ardından sayının yanındaki yukarı ve aşağı okları tıklayın (veya kutuya bir sayı girin).
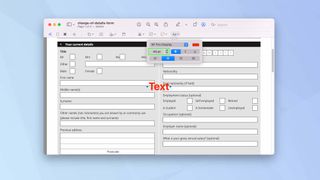
6. Metni kalınlaştırma, italikleştirme veya altını çizme seçenekleri de vardır. B, I veya U'ya tıklamanız yeterlidir .
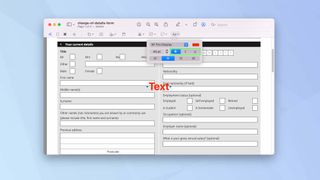
7. Bir metin rengi ve boyutu seçtikten sonra yazmaya başlayabilirsiniz .
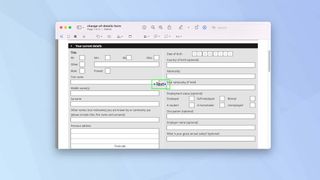
8. Daha sonra metin kutusunun içine tıklayabilir ( imleç bir ele dönüşecektir) ve metni gitmesini istediğiniz yere taşıyabilirsiniz.
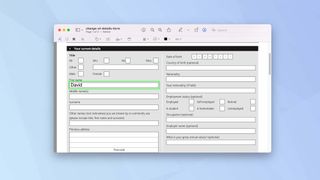
9. Kutuları X kullanarak işaretleyebilirsiniz . Daha fazla metin eklemek için Metin aracını tıklamaya devam etmeniz gerekecek.
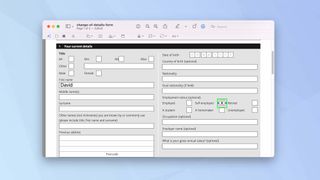
10. Bitirdiğinizde, Hızlı Bakış'ta Bitti'ye tıklayın veya Dosya > Önizlemede Kaydet'e gidin .

Mac'te PDF'ye imza ekleme
Hızlı Bakış veya Önizleme'yi kullanırken de bir formu imzalayabilirsiniz. Yapması çok kolaydır ve ileride kullanmak üzere bir imza saklayabilirsiniz.
1. İmzalamaya hazır olduğunuzda, araç çubuğundaki imza simgesine tıklayın .
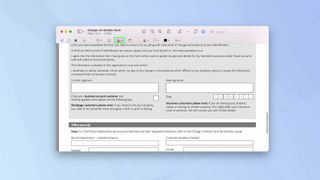
2. Üç seçeneğiniz var.
İzleme Dörtgeni'ni tıklattığınızda parmağınızı veya özel kalemi kullanarak Mac'inizin izleme dörtgenine imzanızı yazabilirsiniz.
Kamera'yı tıkladığınızda adınızı bir kağıda imzalayabilir ve taranması için Mac'inizin kamerasının önünde tutabilirsiniz.
iPhone veya iPad'i tıklayın ve iPhone veya iPad'iniz Mac'inizle aynı hesapta oturum açtığı sürece, imzanızı yazmak için her iki cihazın ekranını kullanmanız istenecektir.
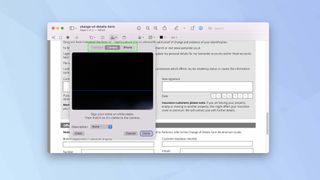
3. Bitirdiğinizde imzanızı kaydetmek için Bitti'yi seçin . Baştan başlamak için Temizle'yi de tıklayabilirsiniz .
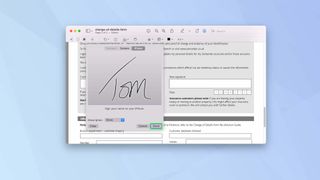
4. İmzayı seçmek için İmza simgesini tıklatabilir ve onu konuma sürükleyebilirsiniz . Daha fazla imza eklemek istiyorsanız İmza Oluştur'a tıklayabilirsiniz (farklı amaçlar için farklı imzalarınız olabilir).
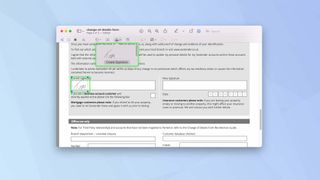
Mac'te PDF'ye şekiller ekleme
Bir formdaki bir şeyi vurgulamak istediğiniz için şekiller eklemek isteyebilirsiniz. Bir şeyin gözden kaçmamasını sağlamak için bir ok çizmek isteyebilirsiniz. Nedeniniz ne olursa olsun, Hızlı Bakış ve Önizleme'de kolayca şekiller oluşturabilir ve bir PDF belgesine ekleyebilirsiniz.
1. Araç çubuğundaki Şekiller simgesini tıklayın .
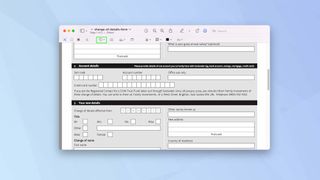
2. Açılır menüden kare, eğri köşeli kare, daire, konuşma balonu, yıldız veya altıgen gibi bir şekil seçin . Ayrıca bir çizgi ve bir ok göreceksiniz. Bunu yaptıktan sonra, şekil ekranda görünecektir.
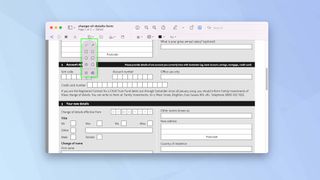
3. Daha sonra şeklin görünümünü değiştirmek için renk aracını kullanabilirsiniz .

4. Şeklin kenarlık rengini de değiştirebilirsiniz – dış hat rengi aracına tıklayın ve seçiminizi yapın.

5. Şekiller PDF etrafında sürüklenebilir ve yerine yerleştirilebilir. Bir ok kullanıyorsanız, uzatmak ve kısaltmak için her iki uçtaki noktalara tıklayın . İşaret ettiği yeri değiştirmek için ok başının yanındaki noktayı sürükleyin ( eğri bir ok oluşturmak için noktayı merkezde sürükleyin ).
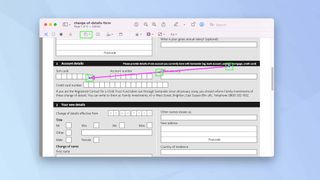
6. Ayrıca Şekiller menüsündeki büyütme seçeneğini de kullanabilirsiniz . Tıklayın ve altındaki herhangi bir metnin daha büyük görünmesini sağlayabilirsiniz - bu, bir bölüme dikkat çekmek için harika bir yoldur (yeşil nokta, büyütme düzeyini değiştirmenize olanak tanır).

Mac'te bir PDF'nin sayfalarını yeniden düzenleme
Bir PDF belgesinin sayfalarının sırasını değiştirmek isterseniz Önizleme'yi kullanmanız gerekir.
1. PDF belgesinin adının yanındaki Menüyü Görüntüle simgesine tıklayın ve Küçük Resimler öğesini seçin .
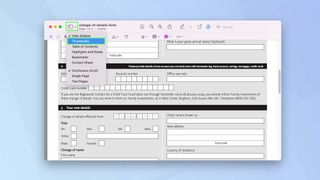
2. PDF'nin sayfaları Önizleme penceresinin sol tarafında gösterilecektir. Bir küçük resim sayfasını tıklayıp yukarı ve aşağı sürükleyerek onları yeniden düzenleyebilirsiniz .
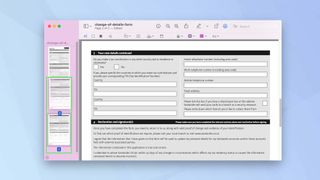
3. Bir sayfayı da kaldırabilirsiniz: küçük resme tıklayın ve klavyede Sil'e basın.
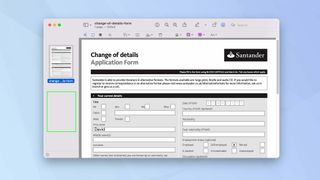
Ve işte gidiyorsun. Mac'te bir PDF böyle düzenlenir. Ayrıca Mac'te bir PDF'yi nasıl parolayla koruyacağınızı öğrenebilir , Mac'te önbelleği nasıl temizleyeceğinizi öğrenebilir , iPhone, iPad ve Mac'te Apple Notes'u PDF'ye nasıl dönüştüreceğinizi öğrenebilir , Mac'te uzak masaüstünü nasıl kuracağınızı ve nasıl yapılacağını anlayabilirsiniz. iPhone'unuzdan Mac'inizi uzaktan kontrol edin veya iPhone ve iPad'de PDF'leri nasıl düzenleyeceğinizi keşfedin . Kulağa basit gelse de, Mac'te nasıl sağ tıklanacağını keşfetmek gerçekten işe yarar (bilmiyorsanız kimseye söylemeyiz).
