Hızlı adımlar
- Clipchamp'ı indirin ve yükleyin
- Video çekimlerini içe aktarın veya yakalayın
- Efektleri kırpın, düzenleyin ve uygulayın
- Çalışmanızı dışa aktarın ve paylaşın
Clipchamp'ta video düzenleme
Daha deneyimli Windows kullanıcıları, Microsoft'un Movie Maker aracının kullanıldığı günleri hatırlayacaktır. Bu özel yazılım parçası artık mevcut değil, ancak şimdi Clipchamp, Windows 11'in yerini almak için burada ve size sosyal platformlarda paylaşmaya veya başka bir yerde çevrimiçi yayınlamaya hazır profesyonel görünümlü videolar oluşturmanın bir yolunu sunuyor.
Birçok kişi, ya karmaşık olacağı ya da pahalı yazılım gerektireceği izlenimi nedeniyle video düzenleme fikrini erteledi. Clipchamp, video düzenleme sürecini basit ve erişilebilir hale getirerek bu iki efsaneyi de çürütmenin bir yolunu buluyor. İşte bu inanılmaz araçla nasıl başlayacağınız.
Clipchamp'ı indirin
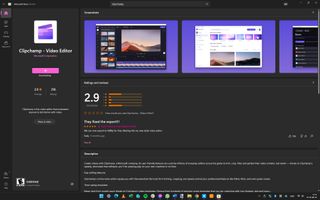
Clipchamp, artık Microsoft'a ait olan ancak Windows'a dahil olmayan bir uygulamadır. Bu nedenle , Microsoft Store'da Clipchamp sayfasını başlatacak şekilde buraya tıklayarak (yeni sekmede açılır) veya uygulamayı manuel olarak indirerek yapabilirsiniz .
Bunu, Microsoft Store uygulamasını başlatıp 'Clipchamp'ı arayarak ve ardından Clipchamp - Video Editor için uygulama listeleme sayfasında Al düğmesine tıklayarak yapabilirsiniz .
Uygulama özellikle büyük değil, bu yüzden indirmesi çok uzun sürmeyecek. Kurulduktan sonra, Clipchamp'ı Microsoft Store'daki Aç düğmesine tıklayarak veya Başlat menüsünden başlatabilirsiniz .
Uygulama izinleri verin
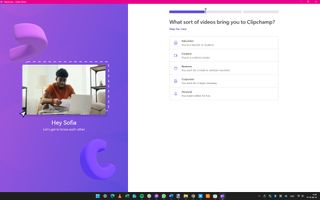
Clipchamp'ı ilk başlattığınızda, uygulamanın Microsoft hesabınızla ilişkili verilere erişmesine izin vermeniz gerekecek - buna izin vermek için Evet'i tıklamanız yeterli. Ekranın alt kısmında ayrıca çerez izni vermelisiniz; tüm tanımlama bilgilerini kabul etme veya yalnızca uygulamayı kullanmak için gereken mutlak minimum değere izin verme seçeneğine sahipsiniz.
Ardından, ne tür bir video oluşturmak istediğinizi belirterek uygulamayı kişiselleştirme sürecini başlatabilirsiniz. Çoğu kişi Kişisel'i seçmek isteyecektir , ancak size en uygun seçeneği seçin.
Hesapları bağla
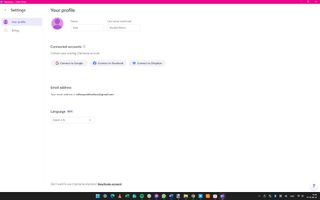
Clipchamp'ı kullanmanın keyfinin bir kısmı da çevrimiçi içerik paylaşma yeteneğidir. Diğer hesaplarınızı uygulamaya bağlarsanız bu çok daha kolay hale gelir ve bunu görünen bildirim başlığındaki Şimdi Bağlan düğmesine tıklayarak yapabilirsiniz . Alternatif olarak, uygulama penceresinin sağ üst kısmındaki avatara tıklayıp beliren menüden Ayarlar'ı seçebilirsiniz .
Daha sonra Clipchamp'ı Google, Facebook ve Dropbox gibi diğer hesaplarınıza bağlamak için çeşitli düğmeleri kullanabilirsiniz. İstediğiniz kadar çok veya az bağlayabilirsiniz.
video ekleme
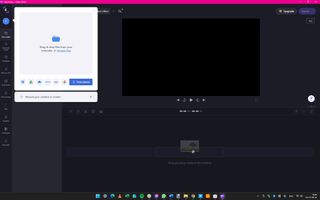
Sağ üstteki Video oluştur düğmesine tıklayarak yeni bir proje başlatın . Daha sonra çalışmak istediğiniz video dosyasını veya birden çok dosyayı ekleyebilirsiniz -- bu, video dosyalarını Clipchamp penceresine sürükleyip bırakarak (bu, bir 'bırakma bölgesinin' görünmesine neden olur) veya + düğmesine basın ve sabit sürücünüzden veya bulut depolama alanınızdan videolar seçin.
Diğer bir seçenek de, +' yı ve ardından bilgisayarınıza bağlı bir kameradan çekim yapmak için ' Kameranızı veya ekranınızı kaydedin ' öğesini seçmek veya ekrandaki etkinliği kaydetmektir.
Zaman çizelgesi oluşturma
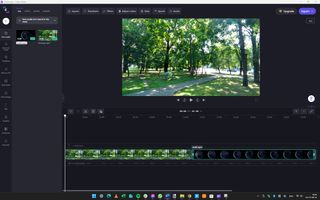
Pek çok video düzenleme aracı gibi, Clipchamp da tamamlanmış projenizi oluşturacak klipleri ve efektleri düzenlemenize izin vermek için bir zaman çizelgesi fikrini kullanır. Clipchamp'a aktardığınız tüm videolar Medyalarım bölümünde bulunabilir .
Bu bölümü açarsanız, klipleri sürükleyip ekranın sağ alt kısmındaki zaman çizelgesine bırakarak onlarla çalışmaya hazır hale getirebilirsiniz.
Klipler istediğiniz sırayla eklenebilir ve düzenlenebilir ve bir klibin başına veya sonuna gelip tutamaçları içeri doğru sürükleyerek hızlı kırpma (bir klibin başındaki veya sonundaki istenmeyen görüntüleri kaldırmak için) mümkündür.
ses ekleme
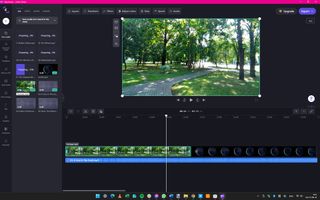
Proje zaman çizelgenize video eklemek bir şeydir, ancak bir video projesi ayrıca arka plan müziğinden, seslendirme parçasından ve ekrandaki metinden yararlanabilir.
Zaman çizelgesinde, üzerinde çalıştığınız videonun üzerine eklenecek metin için bir bölüm ve aşağıda bir sesli zaman çizelgesi olduğunu fark edeceksiniz. Ses eklemek, Ses ekle'ye tıklamak ve ardından içe aktarılacak bir ses dosyası seçmek kadar basit bir meseledir -- zaman çizelgesinin solunda görünen hoparlör simgesine tıklayarak bir video parçasının yerleşik sesini kapatmak isteyebilirsiniz.
Başlıkları ve diğer metinleri ekleme
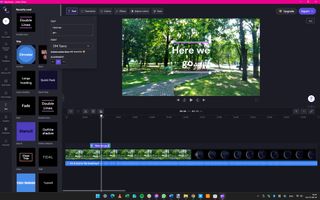
Başlık ekranı metni, jenerikler ve baştan sona diğer metin bindirmelerinin eklenmesiyle bir video projesi daha profesyonel görünecek şekilde yapılabilir. Sol taraftaki dikey araç çubuğundaki Metin bağlantısını tıklayın ve ekran içi metin için bazıları statik, bazıları animasyonlu olmak üzere bir dizi şablona göz atabilirsiniz.
Fareyi bir örneğin üzerine getirerek animasyonların nasıl göründüğünü önizleyebilirsiniz. Kullanmak istediğiniz bir şey bulduğunuzda, + düğmesine tıklayın ve zaman çizelgesine eklenecektir.
Metni temsil eden bloğu videonuzda farklı bir noktada görünmesi için zaman çizelgesinde farklı bir konuma sürükleyebilir ve örnek metni gerçekten kullanmak istediğiniz bir şeyle değiştirmek için üzerine çift tıklayabilirsiniz.
Katmanları ve geçişleri kullanma
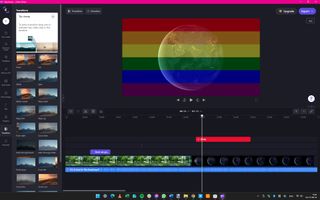
Clipchamp, kaplamalar ve çıkartmalar kullanmak da dahil olmak üzere projelerinize ilgi katmanın sayısız yolunu sunar. Bu seçenekleri ve daha fazlasını soldaki Grafikler bölümünde bulabilir ve öğeleri +' ya tıklayarak veya sürükleyip yerlerine bırakarak tek tek öğeleri zaman çizelgenize ekleyebilirsiniz . Zaman çizelgesinde bloğunu yeniden boyutlandırarak bir grafiğin ekranda ne kadar süreyle görüneceğini seçebilirsiniz.
Video klipler arasındaki geçişler, basit geçişlerden daha ayrıntılı animasyonlara kadar değişebilir. Geçişler bölümüne gidin , efektleri üzerlerine getirerek önizleyin ve ardından bir efekti iki klip arasındaki zaman çizelgesine sürükleyin.
Diğer video düzenleme seçenekleri
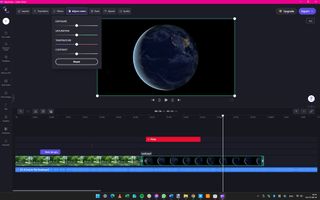
Video klipleri zaman çizelgesinde yeniden boyutlandırarak kırpmanın mümkün olduğundan daha önce bahsetmiştik, ancak Clipchamp tek tek klipleri değiştirmek için birçok başka seçenek de sunuyor.
Zaman çizelgenizdeki bir klibi seçmek için çift tıklayın ve video önizlemesinin üzerinde birkaç düğme göreceksiniz. Bu düğmeleri ve ilgili açılır menüleri kullanarak renk düzeylerini ayarlamak, özel efektler uygulamak ( Dönüştür ), oynatma hızını ayarlamak ve solma eklemek için Fade düğmesini kullanarak kendi basit geçişlerinizi oluşturmak gibi şeyler yapabilirsiniz. veya bir klibe geçiş.
Projenizi dışa aktarma ve paylaşma
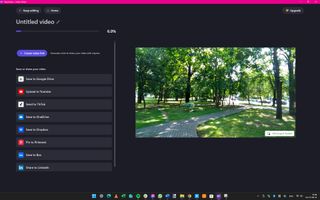
Projenizi gözden geçirip oluşturduğunuz şeyden memnun olduğunuzda, tamamlanmış videonuzu dışa aktarma zamanı gelmiştir.
Ekranın sağ üstündeki Dışa Aktar düğmesini tıklayın ve açılan açılır menüden kullanmak istediğiniz video kalitesini seçin. 480p ile 1080p arasında herhangi bir seçim yapabilirsiniz ve seçtiğiniz ayar videonun nasıl kullanılacağına bağlı olacaktır.
Videonuz kaydedilirken bir ön izleme izleyebilirsiniz. Video, sabit sürücünüze kaydedilecek ve yaratıcılığınızı YouTube ve TikTok beğenileriyle paylaşmak için kullanılabilecek bağlantılar da var - sadece tıklayın ve talimatları izleyin.
Son düşünceler
ClipChamp nispeten yeni bir uygulamadır - en azından Microsoft için - ancak aktif olarak geliştirilmektedir, bu nedenle zaman geçtikçe eklenen birçok yeni özellik görmeyi bekleyebilirsiniz. Ancak aralarından seçim yapabileceğiniz video düzenleme uygulamaları sıkıntısı yok.
Farklı bir video düzenleme aracının sularını test etmek istediğinizi fark ederseniz , neden OpenShot'a (yeni sekmede açılır) bir göz atmıyorsunuz ? Bu platformlar arası uygulama ücretsizdir ve animasyon ve çok sayıda özel efekt gibi gelişmiş özellikler içerir.
Dikkate değer başka bir editör ise HitFilm Express (yeni sekmede açılır) ; ana uygulama ücretsiz olarak mevcuttur, ancak ek işlevsellik ve seçenekler getiren bir dizi ücretli eklenti ile genişletilebilir.
