Xbox Series X veya Xbox Series S oyunlarında 120 hz'yi etkinleştirmek mi istiyorsunuz? Doğru yere geldiniz. Microsoft'un en yeni konsol serisi, gelecek nesilden beklediğiniz tüm özellikleri bir araya getirerek uyumlu oyunları 4K çözünürlükte veya 120 fps'de oynamamıza izin veriyor.
Ancak, her iki konsolda da 120 Hz modunu etkinleştirmeden önce Xbox Series X veya Xbox Series S'nizin HDMI 2.1 destekli bir TV'ye bağlanması gerekir. Çok çeşitli Xbox Series X ve Xbox Series S oyunları 120 fps'yi destekler ve her ay yeni oyunlar ve eski oyunlara yönelik güncellemeler gelir. Halo Infinite , Rocket League ve Dirt 5 oyunlara birkaç örnektir ve liste uzamaya devam etmektedir.
Ancak 120 fps'de oyun oynamak buna değer mi? Oyunları 120 fps'de çalıştırmak, oyunların hareket halindeyken ipeksi pürüzsüz görünmesini sağlamakla kalmaz, aynı zamanda daha yüksek kare hızının sunduğu daha düşük giriş gecikmesi sayesinde oyunların daha hızlı yanıt vermesini sağlar. Call of Duty: Warzone gibi her saniyenin önemli olduğu rekabetçi oyunlarda büyük fark yaratabilir.
Xbox Series X/S'de 120 Hz'yi nasıl etkinleştireceğinizi merak ediyorsanız, bu kılavuz size nasıl yapılacağını gösterecek. Ayrıca sürekli olarak güncellenen 120 fps desteğine sahip tüm Xbox Series X oyunlarını bir araya getirdik . Xbox Series X'te 120 fps desteğine sahip her oyunun Xbox Series S için aynı olmadığını belirtmekte fayda var, bu nedenle hangisini alacağınıza karar veriyorsanız Xbox Series X ve Xbox Series S kılavuzumuza göz atın.
Xbox Series X ve Xbox Series S'de 120 Hz nasıl etkinleştirilir?
Unutmayın, şu anda yalnızca birkaç TV'de HDMI 2.1 bağlantı noktası bulunmaktadır, bu nedenle Xbox Series X veya Xbox Series S'nin görüntüleme özelliklerinden en iyi şekilde yararlanmak istiyorsanız, yeni HDMI spesifikasyonunu destekleyen 120Hz özellikli bir TV'ye ihtiyacınız olacak . Bazı TV'ler ayrıca bir ürün yazılımı güncellemesi yoluyla destek eklemiştir, bu nedenle, bir süredir güncellemediyseniz TV'nizin güncel olduğundan emin olmanız önemlidir.
Xbox Series X/S'de 120Hz nasıl etkinleştirilir?

Uyumlu bir ekranınız varsa, Xbox Series ve Xbox Series S'de 120 Hz'yi etkinleştirmek tamamen aynı işlemi izler. Xbox kontrol paneli başlığından 'Ayarlar'a gidin. Bu iki yoldan biriyle yapılabilir, ancak en hızlısı Xbox kılavuz düğmesine basmak, profil resminizin olduğu sekmeye gitmek ve 'Ayarlar'ı seçmektir. Buradan, 'TV ve görüntü seçenekleri'ne tıklamak isteyeceksiniz.
Bu alt menüde, 'Çözünürlük' altında 'Yenileme hızı' seçeneğini görmelisiniz. 120Hz'lik bir ekranınız varsa, açılır menüden 60Hz veya 120Hz'i seçme seçeneğini görmelisiniz. '4K TV ayrıntıları'na tıklayarak Xbox Series X veya S'nizin 120 Hz çıkış yapıp yapmadığını tekrar kontrol edebilirsiniz. Burada TV'nizin 120 Hz'de 4K UHD'yi destekleyip desteklemediğini ve TV kurulumunuzun 120 fps'de yerel 4K'yı destekleyip desteklemediğini görebilirsiniz.
Xbox Series X/S oyunlarında 120Hz nasıl etkinleştirilir?

Çoğu Xbox Series X ve Xbox Series S oyununun varsayılan olarak kalite veya performans moduna geçeceğini unutmamak önemlidir. Bunlar, genellikle 120 fps için üçüncü bir mod ile 30 fps ile 60 fps arasında düşme eğilimindedir.
Oyunlarınızı mümkün olan en yüksek kare hızında oynadığınızdan emin olmak için her zaman bir oyunun ayarlarını kontrol etmeye veya yerinde olabilecek doğru ekran istemini seçmeye değer. cÖrneğin, Xbox Series X ve Xbox Series S'deki Rocket League, 120Hz ekranlarla uyumludur, ancak oyunun ayarlarında gezinmeniz, ardından 120 fps desteği için 'Video'ya gitmeniz ve 'Video Kalitesi' altında 'Performans'ı seçmeniz gerekir.
Xbox Series X ve Xbox Series S: 120 Hz sorun giderme
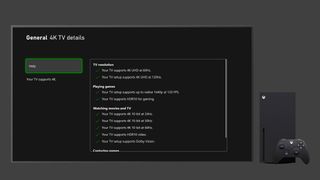
TV'nizin HDMI 2.1'e sahip olduğunu ve 120 Hz kapasitesine sahip olduğunu biliyorsanız Xbox Series X veya Xbox Series S konsolunuzla birlikte verilen kabloyu veya 4K 120 Hz çıkış için derecelendirilmiş Ultra Yüksek Hızlı Kablo kullandığınızdan emin olun.
Ayrıca, bir alıcı veya surround ses sistemi kullanıyorsanız, bunun 120 Hz için geçiş işlevi göremeyebileceğini de unutmayın, bu nedenle Xbox Series X veya Xbox Series'inizi doğrudan TV'nize bağlayın. Son olarak, TV'nizin HDMI 2.1'i destekleyip desteklemediğinden hala emin değilseniz, daha fazla bilgi için TV'nizin kılavuzuna bakın veya Xbox ayarları menüsündeki 'TV ve ekran' seçenekleri altındaki '4K TV ayrıntıları'na tıklayın.
