Steam Destesinde performans katmanını nasıl etkinleştireceğinizi bilmek, destenizden hemen en iyi şekilde yararlanmanıza yardımcı olacaktır.
Şaşırtıcı bir şekilde, bir avuçiçi olduğu göz önüne alındığında, Steam Destesi, Valve'ın oyun başlatıcısı ve pazarının masaüstü sürümünde bulunan tüm işlevlere sahiptir. Bu, bir oyunun kare hızını görmek için performans katmanını etkinleştirebileceğiniz anlamına gelir. Bir oyunun farklı grafik ayarlarında ne kadar iyi performans gösterdiğini görmek istiyorsanız bu önemlidir. Steam Destesi, bazı insanlar için yararlı olabilecek kare hızının ötesinde ek ölçümler bile sağlar ve bunların her ikisi de, performansı veya pil ömrünü en üst düzeye çıkarmak için destedeki belirli ayarları ince ayar yapma esnekliğine sahip olup olmadığınızı anlamanıza yardımcı olabilir.
Ancak Steam Deck'te performans katmanını nasıl etkinleştirirsiniz? Masaüstü sürümünde olduğu gibi, bu özellik biraz gizlidir. Aşağıda, performans katmanını nasıl açacağınızı ve gösterdiği şeyin üzerinden geçeceğinizi göstereceğiz.
Steam Destesinde performans katmanı nasıl etkinleştirilir?
Performansı açmak, Steam Deck'te masaüstü sürümüne göre daha kolaydır. Bunun nedeni, Hızlı Erişim Menüsü (QAM) düğmesine basarak kolayca açabilmenizdir. Performans bölümünde dört seviyeli bir kaydırıcı göreceksiniz. Daha yüksek bir seviyeye geçmek, daha fazla performans ölçümü gösterecektir. Bir oyunun Steam Deck'te ne kadar iyi (veya belki de kötü) çalıştığını göstermek için mükemmel bir iş çıkaran zarif bir özelliktir.
1. Başlamak için, ekranın sağ tarafında ve sağ dokunmatik yüzeyin altında bulunan QAM düğmesine tıklayın .

2. QAM içinde beş farklı sekme göreceksiniz. Performans sekmesini temsil eden pil simgesine ilerleyin ve bu menüye girmek için A'ya basın . Performans bindirme düzeyini pil ömrü sayacının altında bulacaksınız. Performance Overlay Level'e gidin ve bu alt menüye girmek için A'ya basın .
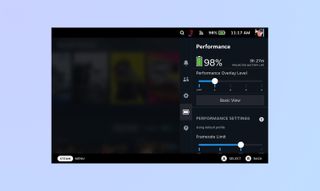
3. Bir kaydırıcı boyunca dört performans katmanı seviyesi göreceksiniz. Farklı performans seviyeleri seçmek için kaydırıcıyı sağa veya sola hareket ettirin . İlk seviye, bir oyunun saniyedeki mevcut kare sayısını gösterir. Daha yüksek seviyeler, GPU ve CPU performans yüzdeleri, fan hızı ve daha fazlası gibi şeyleri gösterir.
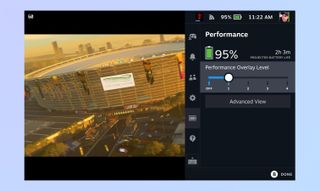
4. İsterseniz, ek ayarların listesini görmek için Gelişmiş Görünüm'e tıklayabilirsiniz . Kare hızı limiti, yenileme hızı, termal güç (TDP) limiti, manuel GPU saat kontrolü ve daha fazlasını ayarlayabilirsiniz. Oldukça ayrıntılı olabilir, ancak bu, Steam Deck'in ana satış noktalarından biridir - son derece özelleştirilebilir.
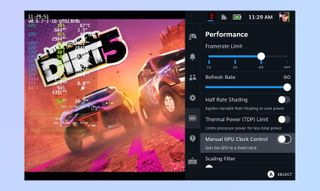
5. İşte bu kadar! Çıkmak için QAM ekranını gizlemek için B düğmesine birkaç kez tıklayın . Metrikleri tamamen devre dışı bırakmak istiyorsanız, önceki adımları izleyin.
Daha fazla oyun öğreticisi okumak istiyorsanız, Steam Deck'te nasıl ekran görüntüsü alacağınızı , Steam Deck'te klavye temasını nasıl değiştireceğinizi , Steam Deck'te Masaüstü Modu'nu nasıl etkinleştireceğinizi ve bir SD'yi nasıl biçimlendireceğinizi kontrol ettiğinizden emin olun. Steam Destesindeki kart .
Ayrıca, Switch oyunlarını ailenizle nasıl paylaşacağınızı ve bundan sonra Twitch'te nasıl yayın yapacağınızı okumayı düşünün .
