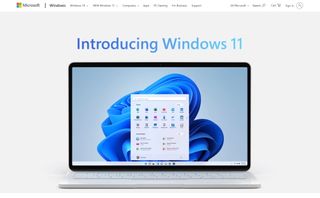Windows 11 ile ilgili en tartışmalı şeylerden biri , özellikle TPM 2.0 ile uygulamaya konulan sistem gereksinimleri olmuştur.
Temel gereksinimler Windows 10'dan önemli ölçüde farklı olmasa da, Microsoft yalnızca birçok işlemci desteğini kaldırmayı değil , aynı zamanda Windows 11'i TPM 2.0 (Güvenilir Platform Modülü sürüm 2) bulunan bilgisayarlarla sınırlamayı da seçti.
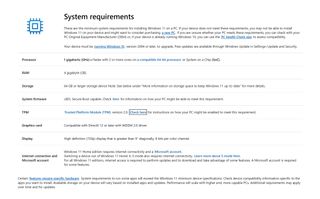
While the vast majority of modern computers have this important security feature, it is not always turned on. If you've been having trouble installing Windows 11, here's how to enable TPM 2.0 on your computer so you can upgrade to the latest version of Microsoft's operating system.
- Microsoft shows why Windows 11 needs TPM
- How to download and install Windows 11 right now
- Windows 11 problems: how to fix the most common issues
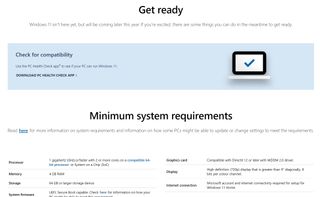
1. Check out your TPM 2.0 compatibility
If you want to install Windows 11, you need to have a computer with TPM 2.0. You do not really need to know anything about this other than it is a feature that Windows 11 requires.
TPM 2.0'a sahip olup olmadığını görmek için bilgisayarınızın veya ana kartınızın kılavuzunu inceleyebilirsiniz, ancak bu mutlaka kolay bir seçenek değildir. Neyse ki Microsoft, bilgisayarınızda TPM 2.0 olup olmadığını öğrenmenize yardımcı olabilecek basit bir araç sağlamıştır; Bu testi gerçekleştirmek için PC Health Check uygulamasını buradan indirebilirsiniz .
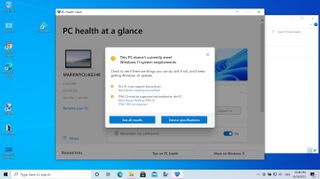
2. Uygulamayı kullanma
PC Health Check'i indirdikten sonra, uygulamayı başlatın ve ardından 'Windows 11 Tanıtımı' bölümündeki 'Şimdi kontrol et' düğmesine tıklayın.
Uygulama, bilgisayarınızdaki testlerini bitirdiğinde, bilgisayarınızın Windows 11'i çalıştırıp çalıştıramadığı size söylenecek - her şey yolundaysa, size geçtiğiniz söylenecek!
'Tüm sonuçları gör' butonuna tıklarsanız, bilgisayarınızın geçtiği ve kaldığı alanlar hakkında daha fazla ayrıntı görebilirsiniz. Bu listede, cihazınızda etkinleştirilip etkinleştirilmediğini size söyleyecek önemli bir TPM 2.0 referansı bulunmaktadır.
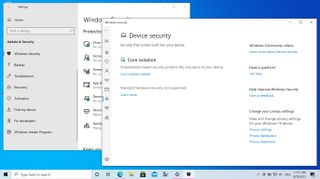
3. Güvenliği kontrol etme
TPM 2.0 ile ilgili kafa karıştırıcı olabilecek şey, bilgisayarınızda bu özellik olsa da etkinleştirilmemiş olabilir. Microsoft, bu senaryoyu göz önünde bulundurarak, durumun böyle olup olmadığını belirlemenize yardımcı olacak yönergeler sağlamıştır.
İlk yöntem, Windows 10'da 'Ayarlar'ı açmak ve Güncelleme ve Güvenlik > Windows Güvenliği > Cihaz Güvenliği'ne gitmektir.
"Güvenlik işlemcisi" bölümüne bakın ve "Özellikler sürümünün" 2.0 olduğundan emin olun. Burada farklı bir sayı görüyorsanız, bilgisayarınız Windows 11 ile uyumlu değildir, ancak 'Güvenlik işlemcisi' bölümünü hiç görmüyorsanız, özelliği etkinleştirmeniz yeterli olabilir.
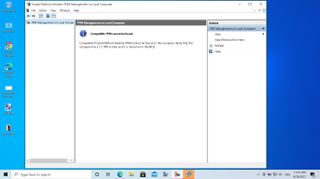
4. Microsoft Yönetim Konsolunu Kullanma
TPM 2.0'ın kullanılabilirliğini kontrol etmenin başka bir yöntemi de Microsoft Yönetim Konsolu'nu kullanmaktır. Bunu yapmak için, Çalıştır iletişim kutusunu çağırmak üzere Windows tuşu ve R'ye aynı anda basın.
tpm.msc yazın ve Enter'a basın. TPM'nin kullanılabilir ve kullanıma hazır olduğunu ancak 'TPM Üretici Bilgileri' altındaki 'Özellik Sürümü'nün 2.0'dan düşük olduğunu bildiren bir mesaj görürseniz, şansınız yok demektir.
Ancak, 'Uyumlu TPM bulunamadı' mesajını görürseniz, bilgisayarınızda devre dışı bırakılmış uyumlu bir TPM olabilir.
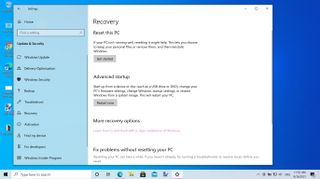
5. BIOS'a Girmek
Basitçe devre dışı bırakılmış uyumlu bir TPM'ye sahip olma konusunda biraz şanslıysanız, yapılacak bir sonraki şey etkinleştirmektir.
Bunu yapmak için bilgisayarlarınıza erişmeniz gerekir; UEFI BIOS'u; buna erişmenin kesin yöntemi ve düzen ve ifadeler bir bilgisayar üreticisinden diğerine biraz farklılık gösterir.
Ancak Windows 10, Ayarlar'ı açıp Güncelleme ve Güvenlik > Kurtarma'ya giderseniz bu ayarlara erişmenin kolay bir yolunu sunar. 'Gelişmiş başlangıç' başlığı altındaki 'Şimdi yeniden başlat' düğmesini tıklayın
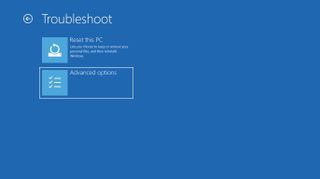
6. Sorun Giderme bölümünü kullanma
Bilgisayarınız yeniden başladığında, 'Sorun Gider'i ve ardından 'Gelişmiş seçenekler'i seçin. Ardından, UEFI BIOS'ta Gelişmiş, Güvenlik veya Güvenilir Bilgi İşlem etiketli bir alt menü aramadan önce UEFI Ürün Yazılımı Ayarları > Yeniden Başlat'ı seçmeniz gerekir; bu, üreticiye bağlı olarak bir bilgisayardan diğerine değişen bir şeydir.
Ardından değiştirmeniz veya etkinleştirmeniz gereken ayar, Güvenlik Aygıtı, Güvenlik Aygıtı Desteği, TPM Durumu, AMD fTPM anahtarı, AMD PSP fTPM, Intel PTT veya Intel Platform Trust Teknolojisi olarak adlandırılabilir.
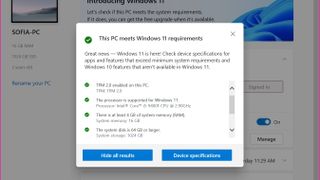
7. Tekrar kontrol edin
Bu eylemi yaptıktan sonra, bilgisayarınızın artık uyumlu olduğundan emin olmak için PC Sağlık Kontrolü aracını tekrar çalıştırabilirsiniz.
Windows 10'a yeniden önyükleme yapın ve aracı bir kez daha çalıştırın. Sisteminizde TPM 2.0'ı başarılı bir şekilde etkinleştirebildiğinizi varsayarsak, umarım şimdi sizi bu gerçeği bildiren ve 'Bu PC Windows 11 gereksinimlerini karşılıyor' onaylayan bir mesaj görmelisiniz. Artık devam edip Windows 11'e yükseltebilirsiniz, ancak TPM 2.0'ı manuel olarak etkinleştiremediyseniz üzülmeyin; hepsi henüz kaybolmamış olabilir.

8. Anakartınızı güncelleyin
Bazı anakart ve bilgisayar üreticileri, bu özelliğe sahip sistemlerde TPM 2.0'ı etkinleştirecek BIOS güncellemeleri yayınladı.
Bu, Windows 11 ile temelde uyumsuz olan bir bilgisayar için bir seçenek olmasa da, özellikle bilgisayarlarının daha teknik yönünden rahatsız olanlar için BIOS ayarlarında gezinmeye harika bir alternatiftir.
Pek çok anakart, güncellemeleri kontrol etmek için kullanılabilecek bir yazılım güncelleyici ile birlikte gelir ve ayrıca indirilecek bir şey olup olmadığını görmek için söz konusu şirketin web sitesini kontrol etmeye değer. Örneğin Asus (opens in new tab) , indirilebilecek TPM 2.0'ı etkinleştiren güncellemelere sahiptir.