Windows 10'da fabrika ayarlarına nasıl sıfırlanacağını bilmek, Windows 10 cihazınızda her şey başarısız olursa nükleer seçeneği kullanmanıza yardımcı olacaktır.
Cihazınızla ilgili teknik sorunlar yaşıyorsanız fabrika ayarlarına sıfırlamak genellikle son çaredir, ancak diğer tüm sorun giderme yöntemleri başarısız olursa bazen sıfır gününe sıfırlamanız gerekir. Bu nedenle, Windows 10'da fabrika ayarlarına nasıl sıfırlanacağını bilmek çok yararlıdır.
- Windows 10'u bir profesyonel gibi kullanma
- Sıralanan en iyi dizüstü bilgisayarlar
- Windows 10 haber ve hava durumu widget'ı nasıl kaldırılır
Kişisel dosyalarınızı kaybetme konusunda endişeleriniz varsa, Windows 10, tüm dosyalarınızı korurken cihazınızı fabrika ayarlarına sıfırlamanıza izin veren oldukça kullanışlı bir seçeneğe sahiptir. Sıfırlama işlemi sırasında size tam bir sıfırlama mı yoksa dosyalarınızı olduğu gibi tutan daha sınırlı bir sıfırlama mı yapmak isteyip istemediğiniz sorulacaktır.
Her zaman bir şeylerin ters gitme olasılığı olduğundan, sıfırlamadan önce tüm dosyaları yedeklemenizi şiddetle tavsiye ederiz. Bu durumda, üzgün olmaktansa güvende olmak daha iyidir.
Windows 10'da fabrika ayarlarına sıfırlama yapmanız gerekiyorsa, aşağıdaki adımları uygulamanız yeterlidir; süreç boyunca size rehberlik edeceğiz. Bu talimatlarla, cihazınızın kısa sürede yeniden sorunsuz çalışmasını sağlayabilirsiniz.
Windows 10'da fabrika ayarlarına sıfırlama
1. Başlat Menüsünden Ayarlar'ı seçin. Başlat menüsü, Windows 10 cihazınızın araç çubuğunda bulunur. Ekranınızın sol alt köşesindeki Windows simgesini tıklamanız yeterlidir. Bitişikteki arama çubuğunu da kullanabilirsiniz; 'ayarlar' yazmanız yeterlidir.
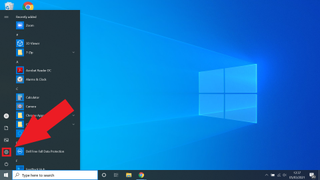
2. Ayar Menüsünden Güncellemeler ve Güvenlik'i seçin. Ayarlar Menüsünü yükledikten sonra, seçenekler listesinden 'Güncellemeler ve Güvenlik'i seçin. Bulmakta sorun yaşıyorsanız, kolayca bulmak için pencerenin üst kısmındaki arama çubuğunu kullanabilirsiniz.
3. Güncellemeler ve Güvenlik Menüsünden Kurtarma'yı seçin. 'Güncellemeler ve Güvenlik' menüsünün sol tarafında birkaç farklı sekme olacaktır; Seçmemiz gereken 'Kurtarma'. Bunu tespit etmekte sorun yaşıyorsanız, üst kısımdaki arama çubuğunu kullanmaktan çekinmeyin.
4. Bu Bilgisayarı Sıfırla altında Başlayın'a tıklayın. Artık pencerenin üst kısmındaki 'Kurtarma' sekmesinde olduğunuza göre, 'Bu bilgisayarı sıfırla' olarak işaretlenmiş bir başlık ve bunun altında kısa bir metin paragrafı ve 'Başlayın' etiketli bir düğme görmelisiniz. Bu düğmeyi tıklayın.
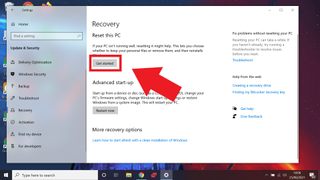
5. Her şeyi kaldırmayı veya dosyaları tutmayı seçin. Şimdi size bir seçenek sunulacak: 'Her şeyi kaldır' veya 'Dosyalarımı sakla'. Bu oldukça açıklayıcıdır, ancak esasen ilki tüm cihazınızı siler, ikincisi ise cihazınızı siler ancak kişisel dosyalarınızı korur.
6. Tüm sürücüyü silmek isteyip istemediğinize karar verin (önceki adımda 'Her şeyi kaldır'ı seçtiyseniz). 'Dosyalarımı sakla' seçildiğinde sıfırlama işlemi başlar, bu nedenle bir sonraki adıma geçin. 'Her şey kaldırıldı'yı seçerseniz, ek seçenekler ekranıyla karşılaşacaksınız. Burada, yalnızca cihazınızdan dosyaları kaldırmak veya sürücüyü tamamen silmek isteyip istemediğinize dair bir seçim sunulur. Cihazınızı tamamen sıfırlamak istiyorsanız ikinci seçeneği öneririz.
7. Sıfırlamak istediğinizi onaylayın. İşlem tam olarak başlamadan önce Windows 10, cihazınızı kesinlikle sıfırlamak istediğinize dair son onay isteyecektir. Bu geri dönüşü olmayan noktadır, bu nedenle onaylamadan önce kesinlikle cihazınızı silmek istediğinizden emin olun.
8. Sıfırlama işleminin bitmesine izin verin. Artık Windows 10 cihazınızı sıfırlamayı seçtiğinize göre, işlemin tamamlanmasını beklemekten başka yapacak bir şey yok. Ne tür bir sıfırlamayı seçtiğinize ve cihazda ne kadar depolandığına bağlı olarak bu işlem birkaç saat sürebilir.
9. Cihazınızı yeniden kurun. Sıfırlama tamamlandıktan sonra, Windows 10 otomatik olarak yeniden başlatılacak ve buradan cihazınız yepyeni durumuna döndürülmelidir. Şimdi tekrar ayarlayabilirsiniz.
Daha fazla Windows 10 ipucu
Windows 10 ürün anahtarınızı nasıl bulabilirsiniz | Windows 10'da dosyalar nasıl şifrelenir | Windows 10 nasıl kurulur | Windows 10 için Bluetooth nasıl açılır | Windows 10'da nasıl ekran görüntüsü alınır | Windows 10 güvenli modda nasıl başlatılır | Windows 10'da ekran nasıl bölünür | Windows 10'da ekran nasıl kaydedilir | Windows 10'da sürücüler nasıl güncellenir | Windows 10'da bir ağ sürücüsünü eşleme | Windows 10 nasıl güncellenir | Windows 10'da parola nasıl değiştirilir | Windows 10 nasıl hızlandırılır | Windows 10 nasıl yeniden yüklenir
