Windows'u düzenli olarak güncellemek , bilgisayarınızın güvenli ve sorunsuz çalışmasını sağlamak için kritik bir adımdır. Bu, daha sık değilse de en azından birkaç haftada bir gerçekleştirmeniz gereken bir süreçtir.
Ancak, bazen Windows 10'u güncellerken, takılmış bir güncelleme gibi korkunç bir sorunla karşılaşabilirsiniz. Panik yapmayın, korktuğunuz kadar nadir görülen bir sorun değil. Aslında, Windows masaüstünüzün her yönünü çalıştırırken, bir güncelleme sırasında bazen beklenmeyen bir sorunun ortaya çıkması şaşırtıcı değildir.
- Windows 10 nasıl güncellenir
- Bir Word belgesini nasıl imzalayacağınızı görün
- Windows 10'da otomatik güncellemeler nasıl kapatılır
- 2021'deki en iyi dizüstü bilgisayar
Microsoft, Windows 10'u güncellemeyi olabildiğince acısız bir süreç haline getirerek takdire şayan bir iş çıkarmış olsa da, her zaman umulduğu kadar sorunsuz çalışmama şansı vardır. Bir güncelleme sırasında bir sorun meydana geldiğinde, takılan bir Windows güncellemesini nasıl düzelteceğinizi bilmeniz gerekir.
Neyse ki doğru yerdesiniz, aşağıda, ilerleme çubuğunu tekrar harekete geçirmesi gereken birden çok düzeltmeyle takılı kalmış bir Windows güncellemesinin nasıl düzeltileceğine dair bir kılavuz bulacaksınız.
Güncellemenin gerçekten takıldığını kontrol edin
Bu bariz bir adım gibi gelebilir, ancak bazı güncellemeler dakikalar değil saatler alabilir. Harekete geçmeden önce PC'nize herhangi bir güncellemeyi kendi kendine tamamlaması için biraz zaman tanımanızı önemle tavsiye ederiz.
Daha eski PC'lerde veya dizüstü bilgisayarlarda özellikle güncellemeler uzun bir süre uzayabilir. Aşağıdaki adımlar son çaredir ve hafife alınmamalıdır. Cihazınıza güncelleme yapması için yalnızca birkaç dakika verdiyseniz, ateş etmeyin ve güncellemenin kendisini tamamlamasına izin verin.
Yeterli bir süre bekledikten sonra cihazınız hala herhangi bir ilerleme göstermiyorsa aşağıdaki adımları izleyin.
Cihazınızı yeniden başlatın

Güncellemeniz kesinlikle takılıyorsa, ilk seçeneğiniz eski teknik desteğin favorisi olan "onu kapatıp tekrar açmak" olmalıdır. Bir nedenden dolayı favori, çok sık işe yarıyor.
Güncellemeniz arka planda indiriliyorsa, bu oldukça basit bir işlemdir ve Windows'a tam erişiminiz olması gerektiği için Başlat Menüsünden normal şekilde yeniden başlatabilirsiniz.
Ancak, takılan güncellemeniz işletim sistemi gerçekten yüklenmeden önce gerçekleştiyse, cihazınızdaki güç düğmesini basılı tutarak donanımdan sıfırlama yapmanız gerekir. Bu, kendi başına sorunlara neden olabilir, bu nedenle, bu eylemi gerçekleştirmeden önce güncellemenin kesinlikle takıldığından emin olmanız çok önemlidir.
Windows Update ayarlarını kontrol edin
Windows, güncellemeleri yüklerken tespit edilen sorunlar hakkında sizi bilgilendirecektir. Bazen güncellemeyi daha sonra tekrar denemenizi söyleyen bir mesaj alırsınız veya daha spesifik bir şey alabilirsiniz.
1. Ayarlar'ı başlatın. Sol alttaki arama çubuğunda arayarak Ayarlar menüsünü açın.
2. Güncelleme ve Güvenlik'i seçin. Ayarlar menüsünden Güncelleme ve Güvenlik'i seçin. Bulmakta zorlanıyorsanız, pencerenin üst kısmındaki arama çubuğunu kullanabilirsiniz.
3. Herhangi bir sorun olup olmadığını kontrol edin. Windows bir güncelleme yüklerken herhangi bir sorun tespit ederse, Güncelleme ve Güvenlik alt menüsünde işaretlenecektir.
4. (İsteğe bağlı) Gelişmiş seçenekler'e tıklayın. Güncelleme ve Güvenlik alt menüsünün altındaki Gelişmiş seçenekler'i tıklarsanız, daha fazla bilgi alabilir ve hatta son zamanlarda yüklediğiniz başarılı güncellemeleri gösterecek ve gerekirse bunları kaldırmanıza izin verecek olan güncelleme geçmişinizi görüntüleyebilirsiniz.
Microsoft'un sorun giderme programını çalıştırın
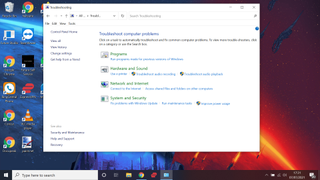
Microsoft, bazen Windows 10 cihazlarının sorunlarla karşılaşabileceğini biliyor, bu nedenle soruna neyin neden olduğunu bulmayı biraz daha kolaylaştırmak için bir sorun giderme programı oluşturdu. İşte başlatmak için:
1. Denetim Masası'nı açın. Başlat Menüsünden Denetim Masası'nı açın veya sol alttaki arama çubuğunu kullanarak arayın.
2. Sorun Giderme'yi seçin. Kontrol Panelinden Sorun Giderme seçeneğini seçin.
3. Windows güncellemesiyle ilgili sorunu düzelt'i tıklayın. Sorun Giderme alt menüsünden, Windows güncellemeleriyle ilgili sorunları düzelt seçeneği vardır, bu seçeneği seçin ve cihazınız herhangi bir sorunu kendisi çözmeye çalışacaktır.
Güvenli Modda Başlatın
Güvenli Mod, temel olarak, cihazınızın yalnızca çalıştırmak için en temel olanı yüklediği ve tüm arka plan programlarının kapatıldığı bir durumdur. Bu modda hileli dosyaların güncelleme sorunlarına neden olma olasılığı çok düşüktür, bu nedenle bir güncellemeyi güvenli modda çalıştırmaya çalışmak herhangi bir sorundan kaçınmanın harika bir yoludur.
Güvenli moda nasıl erişeceğinizden emin değilseniz, endişelenmeyin, Windows 10'u güvenli modda nasıl başlatacağınıza dair eksiksiz bir kılavuzumuz var ve bu, süreci kolay adımlarla özetliyor.
Windows 10'u önceki bir duruma geri yükleyin
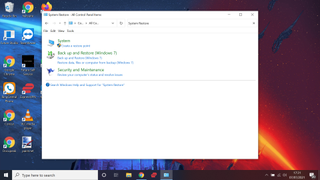
Takılan bir güncellemeyi düzeltmenin en etkili yollarından biri, cihazınızı güncellemeyi ilk denemeden önceki haline geri döndürmektir. Bunu yaptıktan sonra güncellemeyi yeniden yüklemeyi deneyebilirsiniz ve umarız bu sefer sorunsuz çalışır.
1. Denetim Masası'nı başlatın. Başlat Menüsü aracılığıyla veya sol alt arama çubuğunda arama yaparak Denetim Masası'nı açın.
2. Sistem'i seçin. Kontrol Panelinden Sistem seçeneğini seçin veya sağ üstteki arama çubuğunda Sistem Geri Yükleme'yi arayın.
3. Geri yükleme noktası oluştur'a basın. Size bir geri yükleme noktası oluştur yazan bir seçenek verilecek, buradan bir saat ve tarih seçebilir ve Windows'un bu noktada nasıl yapılandırıldığına geri dönebilirsiniz, bu da umarım güncelleme sorunlarınızı çözecektir. Endişelenmeyin, bu işlem kişisel dosyalarınızı veya programlarınızı silmez, sadece işletim sisteminin kendisinde saati geri alır.
virüs taraması
Windows 10 güncellemeniz, cihazınıza zarar veren bir virüs veya kötü amaçlı yazılım nedeniyle takılıyor olabilir.
Kötü amaçlı virüsler genellikle en son güncellemelerle Windows'tan yamalanırlar, o kadar sık çalışırlar ki, çeşitli hain eylemler gerçekleştirerek sürücünüzde var olmaya devam edebilmeleri için cihazınızı güncellemenizi engellerler.
Cihazınıza yüklediğiniz güvenlik yazılımıyla tam bir virüs taraması yapmayı deneyin (ve yoksa, en iyi virüsten koruma yazılımı kılavuzumuzu okuyun ve ardından biraz edinin) ve bu, sorunlara neden olan kötü amaçlı yazılımları belirlemelidir.
Cihazınızı tamamen sıfırlayın
Yukarıda özetlenen yöntemlerden hiçbiri işe yaramadıysa, cihazınızı tamamen sıfırlama seçeneği her zaman vardır.
Cihazınızı hiçbir kişisel dosyanızı kaybetmeden sıfırlamanız mümkündür (ancak isterseniz cihazınızı tamamen silebilirsiniz), ancak tam sıfırlama, yüklediğiniz tüm üçüncü taraf uygulamaları veya programları kaldırır.
Cihazınızı nasıl sıfırlayacağınızdan emin değilseniz, Windows 10'da fabrika ayarlarına nasıl sıfırlanacağına ilişkin , izlemesi kolay adımlarla nasıl yapılacağını gösteren bir kılavuzumuz var.
Windows 10 ürün anahtarınızı nasıl bulabilirsiniz | Windows 10'da dosyalar nasıl şifrelenir | Windows 10 nasıl kurulur | Windows 10 için Bluetooth nasıl açılır | Windows 10'da nasıl ekran görüntüsü alınır | Windows 10 güvenli modda nasıl başlatılır | Windows 10'da ekran nasıl bölünür | Windows 10'da ekran nasıl kaydedilir | Windows 10'da sürücüler nasıl güncellenir | Windows 10'da bir ağ sürücüsünü eşleme | Windows 10 nasıl güncellenir | Windows 10'da parola nasıl değiştirilir | Windows 10'da ekran nasıl döndürülür
