
Windows'ta Bash'i Kullanma
Linux ücretsiz, Windows'a alternatif bir İşletim Sistemidir. Son yıllarda Ubuntu gibi kullanımı kolay masaüstü versiyonları oldukça popüler hale geldi.
Ubuntu'nun arkasındaki kişiler olan Canonical, Windows 10 için Unix Kabuğu 'Bash'in bir sürümünü etkinleştirmek üzere Microsoft ile birlikte çalıştı .
Bunu neden yapmak istersiniz? Kısacası, komutları yazmak, işaret edip tıklamaktan çok daha hızlıdır. Windows'ta ödemek zorunda kalabileceğiniz, indirip çalıştırabileceğiniz binlerce ücretsiz uygulama da vardır. Bu kılavuz size bash'ı nasıl etkinleştireceğinizi ve birkaç basit, eğlenceli komutu nasıl çalıştıracağınızı gösterecek.
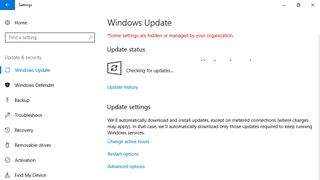
1. Windows'u güncelleyin
Bash'i Windows'a yüklemek için, Windows 10'un 64 Bit sürümünü çalıştırıyor olmanız ve Windows 10 Yıldönümü Güncellemesini kurmuş olmanız gerekir . Buna sahip olup olmadığınızdan emin değilseniz, ekranınızın sol alt kısmındaki arama düğmesine tıklayın ve winver yazın .
Bu, çalıştırdığınız Windows sürümünü gösteren bir açılır pencere görüntüler. "Yapı" numarasının en az "1607" olduğundan emin olun. Değilse, arama çubuğunu tekrar tıklayın ve 'Güncellemeler'i arayın. 'Güncellemeleri Kontrol Et' işaretli seçeneği tıklayın.
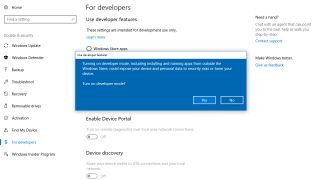
2. Geliştirici Modunu Etkinleştirin
The Bash feature in Windows is experimental, so in order to use it, you must enable Developer Mode. Click on the search bar at the bottom left of the screen and type For Developers, then click the option labelled 'For Developers Settings'.
Click the button next to 'Developer mode'. Read the security warning then click 'Yes' to continue.
The window will show that it's 'Searching for Developer Mode package', then 'Installing Developer Mode Package'.
Finally you'll see a warning message saying that some features might not work until you restart your PC. Restart the machine to make sure it's fully installed.
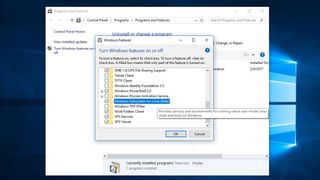
3. Enable Windows Subsystem for Linux
Once your machine has restarted, click the search bar at the bottom left once again and type the word ‘Programs’. Click on the option marked ‘Programs and Features’.
A new window will open. Click the link on the left hand side marked ‘Turn Windows Features on or off’. A pop up will appear with a series of features. You need to click the check box next to ‘Windows Subsystem for Linux (Beta)’, then click 'OK'.
The feature won't activate fully until you restart your machine. Close and backup any important files then click ‘Restart Now’.
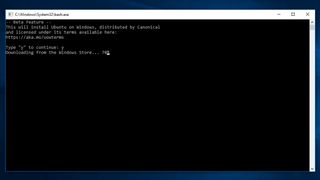
4. Download Ubuntu
Windows will take some time to restart as it applies your new features so give it a few minutes to do this. Once you are back on the desktop, click the search bar at the bottom left and type the word ‘Bash’. Click the option marked ‘Bash – Run Command’.
Bash penceresi, Ubuntu'yu Windows'a kurmak istediğini bildirerek açılacaktır. Bunun yalnızca bu pencere için geçerli olduğundan ve diğer dosya ve programlarınızın etkilenmeyeceğinden emin olabilirsiniz. Onaylamak için 'y' yazın.
Gerekli dosyalar Windows Mağazasından indirilecek ve ardından otomatik olarak ayıklanacaktır.
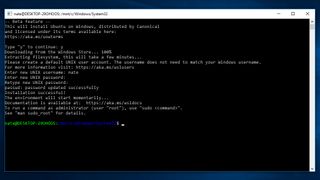
5. Kullanıcı hesabınızı kurun
Bash şimdi sizden bir kullanıcı adı ve şifre seçmenizi isteyecek. Bu kullanıcı adı ve parolanın Windows'ta oturum açmak için kullandığınız kişiler üzerinde hiçbir etkisi olmadığını ve istediğiniz herhangi bir kombinasyonu seçebileceğinizi unutmayın.
Kullanıcı adını tamamen küçük harfle girin, örneğin 'John' değil 'John'. Sistem sizden parola istediğinde, yazarken hiçbir şeyin görünmediğini fark edebilirsiniz. Bu, UNIX'in bir güvenlik özelliğidir ve insanların bilgilerinizi görmek için arkanızdan bakmalarını engeller!
Şifreyi yavaşça girin ve ardından geri dön tuşuna basın. Bash, kurulumu tamamlamak için parolayı bir kez daha tekrarlamanızı isteyecektir.
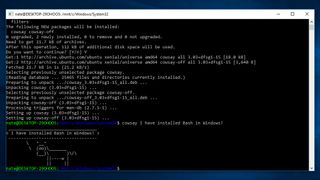
6. İlk Linux programınızı Bash ile Windows'a nasıl kurarsınız?
Bash ile ilk kez, 'Cowsay' adlı küçük, metin tabanlı bir program kuracağız. Komutu yazın:
sudo apt-get install cowsayŞimdi dönüşe basın. Komutun sudo kısmı, yeni bir program yüklemek gibi sistem çapında değişiklikler yapmanıza izin vererek yönetici ayrıcalıklarını çağırır.
Bash şimdi parolanızı isteyecektir. Siz bunu yazarken karakterlerin görünmeyeceğini ancak Bash'in onları kaydettiğini unutmayın. Geri dön'e ve ardından yazılımı yüklemek istediğinizi onaylamak için 'Y'ye basın.
Metin kaydırmayı durdurduktan sonra şu komutu yazın:
cowsay I have installed bash in Windows!sözlerinizin bir metin tarafından çizilmiş inek tarafından tekrar edilmesi için.
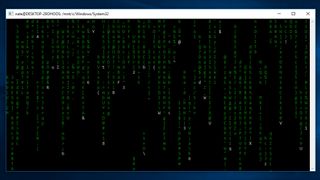
7. Matrix'e girin
Artık dijital bir ineğin sözlerinizi size geri yansıtmasında ustalaştığınıza göre, yeni programları yükleme sürecinde rahat olduğunuzdan emin olun ve onları nasıl durduracağınızı öğrenin.
komutu çalıştır
sudo apt-get install cmatrixParolanızı bir kez daha girin ve ardından onaylamak için 'Y' harfini girin. Kurulum tamamlandıktan sonra komutu çalıştırın
cmatrixNostaljik Matrix tarzı bir metin ekranı görüntülemek için. Programı durdurmak için istediğiniz zaman Ctrl + C tuşlarına basın. Artık programların nasıl kurulacağına aşina olduğunuza göre, daha fazlasını bulmak için Ubuntu web sitesinden (yeni sekmede açılır) bu web sayfasını ziyaret edin. Bunları sözdizimi ile yükleyebilirsiniz.
sudo apt-get install <program-name>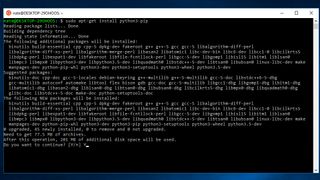
8. Python ve Pip'i kurun
Bash, komut satırı uygulamaları için ne kadar kullanışlı olsa da, birincil amacı Geliştiricilere yardımcı olmaktır, bu nedenle kullanmak için Windows'ta Geliştirici Özelliklerini etkinleştirmeniz gerekir.
Kurulumu ve kullanımı çok basit olduğu için en popüler programlama dillerinden biri Python'dur. Ubuntu'yu Bash ile indirdiğinizde, ancak çalıştırdığınızda, bu önceden yüklenmiş olarak gelmelidir.
sudo apt-get updatesürümünüzün güncel olduğundan emin olmak için.
Python ile kullanım için bir araç olan 'pip', programlama paketlerini kurar ve yönetir. Bunu şu komutla indirin:
sudo apt-get install python3-pip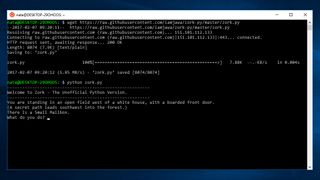
9. Bir Python Oyunu indirin ve çalıştırın
Bir Terminalde çalıştığınız için web sitelerini kolayca yükleyemezsiniz ancak wget komutuyla dosyaları alabilirsiniz .
Metin macera oyunu 'Zork'a dayalı basit bir Python betiğini almak için bunu kullanın:
wget https://raw.githubusercontent.com/iamjawa/zork-py/master/zork.pyile programı çalıştırın
python zork.pyOyun çok basit ama ilerlemek için 'Posta Kutusunu Aç' ve 'Doğuya Git' gibi komutları kullanabilirsiniz.
Çıkmak için Ctrl + C tuşlarına basın ve ardından
sudo nano zork.pyOyunda kullanılan kodu incelemek için. Nano, Linux'ta çok basit bir metin editörüdür.
Kendi Python macera oyununuzu yaratmak istiyorsanız kılavuzumuza bakın .
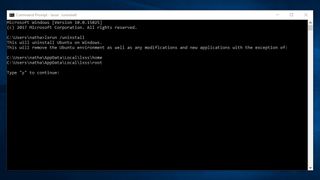
10. Daha fazla okuma
Şimdiye kadar incelediğimiz komutlar, temel konularda uzmanlaştığınızda Linux'un yapabileceği hemen hemen her şeyi yapabildiğinden, Bash'in potansiyelinin yüzeyini zar zor çiziyor.
Bazı Linux Sözleşmelerine ve temel sistem komutlarına giriş için kullanışlı kılavuzumuza göz atın .
Microsoft Web sitesinde ayrıca, Ubuntu görüntüsünü kaldırmak ve yeniden yüklemek için kullanılabilecek, Bash ve eşlik eden uygulaması lxrun (yeni sekmede açılır) için kullanışlı bir kılavuz vardır.
Ubuntu kurulumunuzu silip yeniden başlamak istiyorsanız, Windows'ta arama çubuğuna tıklayın ve 'cmd' yazın.
'Windows Komut İstemi'ni tıklayın. Sonra komutu çalıştırın
lxrun /uninstall /full