PS5 ekran görüntülerini PC'nize ve telefonunuza nasıl taşıyacağınızı bilmek faydalıdır ancak bu, PS5 ekran görüntülerini ve videolarını diğer insanlarla paylaşmak kadar kolay değildir.
Varsayılan olarak PlayStation 5, her ödül kazandığınızda bir ekran görüntüsü veya video yakalayarak en gurur verici oyun başarılarınızın kaybolmamasını sağlar, ancak bu içeriğin bir kopyasını diğer cihazlarınızda da saklamak isteyebilirsiniz.
Ekran görüntülerini PC'nize kopyalamak nispeten basittir. Sadece boş bir USB çubuğu bulun ve gitmeye hazırsınız. Ne yazık ki, bu yazıyı yazarken, ekran görüntülerini PS5'ten telefonunuza almak çok daha karmaşık.
Sony'nin uygun bir çözümü olmaması durumunda, aşağıda açıklayacağımız akıllı bir geçici çözüm bulduk.
- PS5 incelememizi okuyun - konsol oyunlarının geleceği burada
- Şu anda mevcut olan en iyi PS5 oyunları
- Grafik kartınızı nasıl kıyaslayabilirsiniz?
PS5 ekran görüntülerini PC'nize nasıl taşıyabilirsiniz?
1. Bir USB çubuğu bulun ve içinde nelerin depolandığı konusunda fazla endişelenmediğinizden emin olun.
PS5, orada bulunanları bozmadan ekran görüntüleri için yeni bir klasör oluşturmalıdır, ancak üzgün olmaktansa güvende olmak daha iyidir, bu nedenle başlamadan önce yedeklemeler yapın.

2. PS5'in ana menüsünden Ayarlar'a gidin . Bu, ana ekranın sağ üst köşesindeki küçük dişli simgesidir.

3. Saklama seçeneğine ilerleyin ve seçmek için tuşuna basın. Aşağıdaki yedinci seçenek.
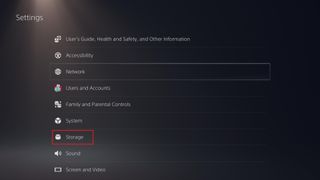
4. Depolama menüsünde, tüm ekran görüntülerinizin ve videolarınızın saklandığı "Medya Galerisi"ni seçin .
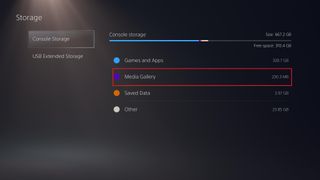
5. Bilgisayarınıza taşımak istediğiniz ekran görüntüsünü veya videoyu vurgulayın ve seçin.
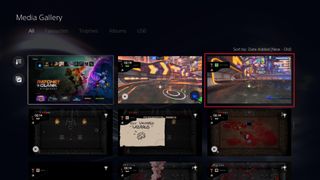
6. Görünen menüden USB Sürücüye Kopyala'ya basın , PS5'iniz ekran görüntüsünü veya videoyu USB belleğe kopyalayacaktır.
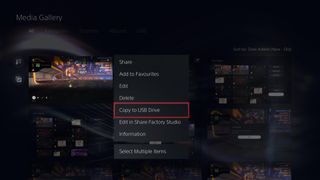
Birden fazla PS5 ekran görüntüsünü PC'nize nasıl taşıyabilirsiniz?
1. Birden çok ekran görüntüsünü PS5'inizden PC'nize tek seferde taşımak için Medya Galerisi ekranına ulaşana kadar yukarıda açıklanan 1 ila 4. adımları izleyin .
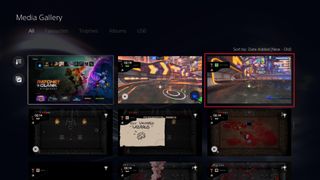
2. Bu sefer ekranın soluna gidin ve iki kare ve bir onay kutusu bulunan düğmeye basın . Bunun üzerine geldiğinizde, "Birden Çok Seç" olarak etiketlenecektir .
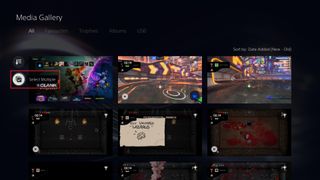
3. Şimdi, PC'nize taşımak istediğiniz her PS5 ekran görüntüsünde veya videoda X'e basın .
X'e tekrar basarak bir öğenin seçimini kaldırabilirsiniz . Sağ taraftaki seçenekler, kaç tane ekran görüntüsü seçtiğinize dair sürekli bir çetele tutacaktır.
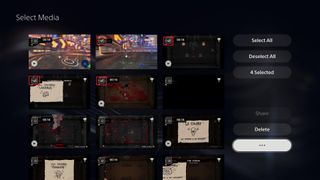
4. Bilgisayarınıza taşımak istediğiniz tüm PS5 ekran görüntülerini ve videoları aldıktan sonra, ekranın sağ alt köşesindeki üç nokta düğmesine basın ve "USB Sürücüye Kopyala"yı seçin.
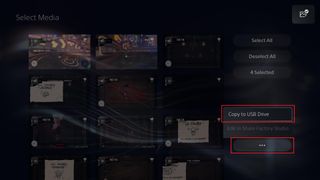
5. USB çubuğunu PC'nize veya Mac'inize takın ve sürücüyü açın Ekran görüntüleri ve videolar, her oyun adıyla adlandırılan klasörlerde düzenli bir şekilde sıralanacak, böylece aradığınızı bulmak kolay olacaktır.
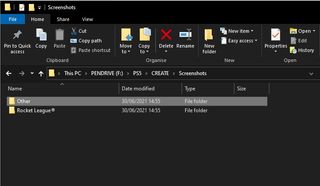
PS5 ekran görüntülerini telefonunuza nasıl taşırsınız?
İnanılmaz bir şekilde Sony, ekran görüntülerini ve videoları PS5'inizden akıllı telefonunuza kolayca paylaşmanın bir yolunu yaratmadı. Ancak konsoldaki Taraflar özelliğini ve Android veya iOS için PlayStation uygulamasını içeren bir geçici çözüm var.
1. Yukarıdaki ilk bölümde açıklanan 1-4 arası adımları kullanarak telefonunuza taşımak istediğiniz bir PS5 ekran görüntüsü bulun .
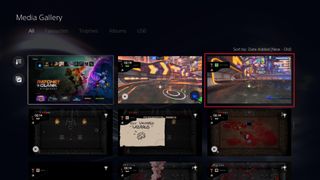
2. Ekran görüntüsünü açın, ardından Paylaş düğmesine basın . Resmin veya videonun sol alt köşesindedir.

3. Doğru, telefonunuzda ekran görüntüsü veya video almak için en az bir kişiyi rahatsız etmeniz gerekecek. Ya yeni bir "taraf" oluşturun ya da medyayı göndermek için mevcut olanı seçin .
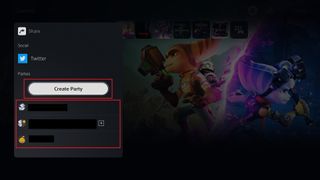
4. Grup oluşturulduktan veya seçildikten sonra Gönder'e basın , ekran görüntüsü veya video onlara gönderilecektir. Ancak en önemlisi, görüşme kendi telefonunuzda da güncellenecektir.
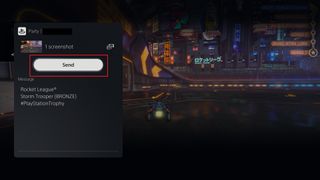
5. Telefonunuzda PlayStation uygulamasını açın . Henüz sahip değilseniz, Android için PlayStation uygulamasını (yeni sekmede açılır) veya iOS için PlayStation uygulamasını (yeni sekmede açılır) indirebilirsiniz . PSN kullanıcı adınız ve şifrenizle oturum açın .

6. Uygulamada oturum açtıktan sonra Sohbet simgesine basın . Bu, ekranın sol üst köşesinde iki konuşma balonu bulunan balondur.
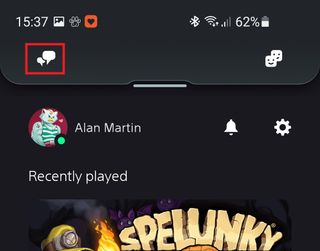
7. Almak istediğiniz medyayı gönderdiğiniz sohbeti bulun. Aşağıdaki ekran görüntüsünde bizim için olduğu gibi, muhtemelen Partiler altında en üstteki olacak .
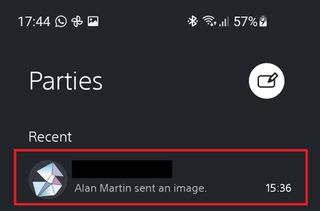
8. Sohbete girdikten sonra, açmak için resme dokunun . Daha sonra alttaki aşağı ok simgesine dokunarak ekran görüntüsünü veya videoyu indirebilirsiniz .
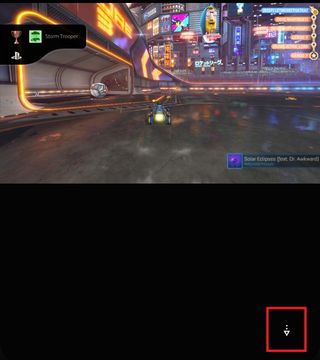
Değerli ekran görüntünüze ulaşmak için en az bir kişiyi rahatsız etmeniz gerektiğinden, bu ideal bir çözüm değildir. Alternatif olarak, ekran görüntünüzü Twitter'da paylaşabilir ve oradan indirebilirsiniz, ancak bu çok daha fazla insanı dahil etmek anlamına gelir. Ya da elbette, bir dizüstü veya masaüstü bilgisayarınız varsa, bunları bir USB çubuğuyla taşıyabilir, ardından kendinize e-postayla gönderebilir veya telefonunuzdan erişmeden önce Google Fotoğraflar'a veya iCloud'a kaydedebilirsiniz.
Bu ideal bir çözüm değil, bu yüzden umarım Sony gelecekte daha iyi bir seçenek bulur, ancak şimdilik bunlar, PS5 ekran görüntülerini telefonunuzla paylaşmanın en basit yolları.
Daha fazla PS5 ipucu
PS5'inizden en iyi şekilde yararlanmanızı istiyoruz, bu nedenle onu kullanmanıza yardımcı olacak bir dizi kılavuzu bir araya getirdik.
DualSense cephesinde, her zaman konsolla uyumlu olmasını sağlamak için PS5 kontrol cihazınızı nasıl güncelleyeceğinizi veya PS4 kontrol cihazınızı PS5'e nasıl bağlayacağınızı öğrenerek paradan tasarruf edeceğinizi gösterebiliriz . Ayrıca , PS5'te uyarlanabilir tetikleyicilerin nasıl kapatılacağına ve PC'de bir PS5 kontrol cihazının nasıl kullanılacağına ilişkin talimatlarımız da var .
PS4'ten yükseltme yapanlarınız için, PS4'ten PS5'e nasıl veri aktarılacağına ve PS4 oyunlarının PS5'te nasıl oynanacağına ilişkin eğitimlerimiz de var .
Hala daha fazlasını istiyor musun? PS5'inizdeki oyunları nasıl sileceğiniz , oyunları bir PS5 harici sabit sürücüsüne nasıl aktaracağınız ve PS5'te Uzaktan Oynatma'yı nasıl kullanacağınız ve ayrıca PS5'te oyun süresini nasıl göstereceğiniz aşağıda açıklanmıştır . Ayrıca PS5'te nasıl çevrimdışı görüneceğinizi ve PS5 dahili depolama birimini nasıl yükselteceğinizi de öğrenebilirsiniz .
