Steam, Google ile Valve arasındaki bir ortaklık sayesinde 2022'nin başlarında Chrome OS'ye geldi, bu da artık Steam oyunlarını Chromebook'larda oynayabileceğiniz anlamına geliyor .
Ancak bazı uyarılar var: Bu makalenin yayınlandığı tarihte, Steam on Chrome çok erken bir alfa durumundaydı. Sonuç olarak, yalnızca belirli bir avuç Chromebook'ta ve yalnızca Chrome'un Geliştirici kanalına geçiş yaptığınızda çalışır.
Google, ilgili adımları özetleyen ve en azından tüm hatalar düzeltilene kadar, karıştırmayı göze alamayacağınız herhangi bir Chromebook'ta Steam'i denemeye karşı uyarıda bulunan kendi Steam on Chrome OS kılavuzunu (yeni sekmede açılır) yayınladı.
"Alfa, her şeyin bozulabileceği anlamına gelir. Geliştirici kanalının doğasında bulunan istikrarsızlık ve bu özelliğin devam eden doğası nedeniyle, bunu iş, okul veya diğer günlük etkinlikler için güvendiğiniz bir Chromebook'ta denemenizi önermiyoruz. " Google uyarıyor. "Çökmelerle, performans gerilemeleriyle ve daha önce hiç görülmemiş hatalarla karşılaşacaksınız - bu eğlencenin bir parçası!"
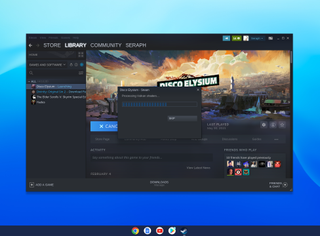
Bununla birlikte, Steam'i Chromebook'unuzda çalıştırıp çalıştıramayacağınızı görmek için harcadığınız çabaya değer. Muhtemelen piyasadaki en iyi oyun dizüstü bilgisayarlarıyla karşılaştırılamayacak olsa da, sizi eğlendirmeye yardımcı olabilir ve Chromebook'unuzu ortalama MacBook'unuzdan daha uygun bir Steam oyun makinesi haline getirebilir . şimdi Chrome OS'de çalıştırın (bir nevi), Mac için Steam'de yerel olarak çalışmaz.
Chromebook'ta Steam oyunları nasıl oynanır: Sistem gereksinimleri
Google, Steam'i çalıştırmak için bir Chromebook'un aşağıdaki minimum sistem gereksinimlerini karşılaması gerektiğini söylüyor:
- 11. Nesil Intel Core i5 - Intel Iris Xe entegre grafikli i7 CPU
- 8 GB RAM
Bir miktar sabit disk alanı boşaltmayı da denemenizi öneririm, çünkü birçok Chromebook fazla bir şeyle gelmiyor ve Steam oyunları düzenli olarak 3 GB ile 100 GB arasında yer kaplıyor.
Steam oyunları Chromebook'ta nasıl oynanır: Desteklenen modeller (20 Nisan itibariyle)
Google'ın Chrome OS için Steam'i destekleyeceğini onayladığı en son Chromebook listesi burada. Listelenen bu Chromebook'lardan birine sahip olsanız bile, bunun doğru model olmayabileceğini unutmayın: Google, özellikle Core i3 CPU veya 4 GB RAM'e sahip Chromebook'ların Steam'i çalıştırmayacağını söylüyor. Bu nedenle, en az bir Intel Core i5 çipe (Core i7 daha da iyidir) ve 4 GB'tan fazla RAM'e sahip bir Chromebook'a ihtiyacınız var.
Ancak Google, Chrome için Steam'in şu anda uygun bir Chromebook'un bile oyunları iyi veya hiç çalıştırmasını engelleyebilecek bir dizi sorunu olduğu konusunda uyarıyor. Özellikle Chrome için Steam, 8 GB RAM'e sahip Chromebook'larda 6 GB veya daha fazla RAM gerektiren oyunları çalıştırırken sorun yaşıyor ve oyunlar bazen 1080p'den daha yüksek ekran çözünürlüklerine sahip Chromebook'larda doğru şekilde ölçeklenmekte sorun yaşıyor.
Bu nedenle, dersler arasında Chromebook'unuzda 4K oyun oynamayı umuyorsanız, korkarım biraz daha beklemeniz gerekecek. Google, şu anda bu sorunlar üzerinde çalıştığını ve zamanla listeye daha fazla desteklenen model ekleyeceğini söylüyor, bu nedenle bu listeyi olabildiğince güncel tutmaya çalışacağız.
- Acer Chromebook 514 ( şu anda Amazon'da 779 ABD doları (yeni sekmede açılır) )
- Acer Chromebook 515 ( şu anda Newegg'de 859$ (yeni sekmede açılır) )
- Acer Chromebook Spin 713 ( şu anda Amazon'da 549 ABD doları (yeni sekmede açılır) )
- ASUS Chromebook Flip CX5 ( şu anda 871 $ @ Insight (yeni sekmede açılır) )
- ASUS Chromebook CX9 (şu anda mevcut değil)
- HP Pro c640 G2 Chromebook ( şu anda HP'de 489 ABD doları (yeni sekmede açılır) )
- Lenovo 5i-14 Chromebook ( şu anda Lenovo'da 329 ABD Doları (yeni sekmede açılır) )
Chromebook'ta Steam oyunları nasıl oynanır: Steam'i yükleyin
Steam'i bir Chromebook'ta çalıştırmak hızlı olabilir, ancak pek de basit değildir. Bunu başarmak için, Chromebook sistem ayarlarınızı rahatça değiştirebilmeniz ve sisteminiz üzerinde olumsuz bir etkisi olabilecek deneysel özellikleri etkinleştirebilmeniz gerekir. Bu nedenle, başlamadan önce, kritik belgeleri ve dosyaları başka bir sisteme veya en iyi bulut yedekleme hizmetlerinden birine yedeklediğinizden emin olun .
Her şey hazır mı? Chromebook'unuza biraz Steam enjekte edelim. Steam'i Chrome OS'ye nasıl yükleyeceğiniz aşağıda açıklanmıştır:
1. Chromebook'unuzu Chrome OS Dev kanalına geçirin. Bunu yapmak için, Ayarlar menünüzü açın (bunu yapmanın bir yolu, sağ alt köşedeki saati tıklayıp ardından açılan menünün üst kısmındaki Ayarlar dişli çark simgesini tıklamaktır), Chrome OS Hakkında sekmesine gidin. sol taraftaki menüde Ek ayrıntılar'a tıklayın ve ardından Kanal menüsünde Kanalı değiştir düğmesine basın .
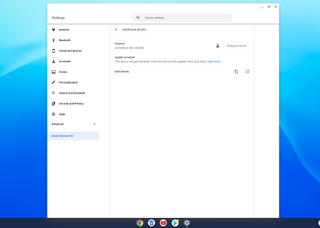
2. Chromebook'unuzu yeniden başlatın.
3. Bir Chrome tarayıcı penceresi açın ve gezinme çubuğuna chrome://flags yazın , ardından Enter'a basın. Bu sizi Chrome'un istediğiniz zaman etkinleştirebileceğiniz veya devre dışı bırakabileceğiniz deneysel özellikler sayfasına götürecektir. Borealis'in (Chrome OS'de Steam'in kod adı) makinenizde çalışmasına izin verdiği için #borealis etkin bayrağını bulmak ve etkinleştirmek için üstteki arama çubuğunu kullanın .
Google ayrıca , fare işaretçisinin kontrolünü onu isteyen Linux uygulamalarına (oyunlar gibi) kilitlediğinden #exo-pointer-lock bayrağını etkinleştirmenizi önerir . Ancak, Steam'i çalıştırmak için yalnızca Borealis bayrağının etkinleştirilmesi gerekir.
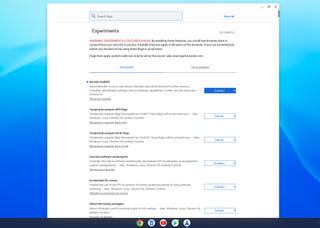
4. Ctrl+Alt+T tuşlarına basarak bir crosh (Chrome Shell'in kısaltması) terminal penceresini açın. Göründüğünde, tam olarak burada yazıldığı gibi insert_coin volteer-JOlkth573FBLA yazın ve ardından Enter'a basın.
5. Steam'i Chrome'a indirmek ve yüklemek için yönergeleri izleyin . Bittiğinde, Chromebook'unuzda nasıl çalıştıklarını/çalıştıklarını görmek için oyunları indirmeye ve yüklemeye başlayabilirsiniz!
Steam'in, varsa bir oyunun Linux sürümünü çalıştırmayı deneyeceğini unutmayın; bu nedenle, Linux oyunlarını Linux olmayan makinelerde denemek ve çalıştırmak için Proton'a bağlanan Steam Play'i etkinleştirmek isteyeceksiniz.
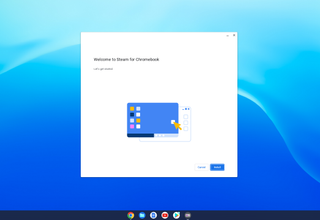
6. Steam Play'i tüm uyumlu oyunlarda etkinleştirmek için Steam Ayarları menünüze gidin, ardından Steam Play alt menüsünü açın . Oradan, " Diğer tüm oyunlar için Steam Play'i etkinleştir " ayarının açık olduğundan emin olun. Hangi yazılımı kullanacağınıza siz karar vereceksiniz, ancak Google, Proton Deneysel'i önerir.
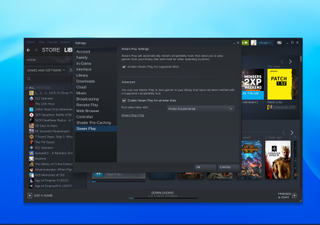
Her şey yolunda gittiyse, Chromebook'unuzda Steam oyunlarını oynamaya hazır olmalısınız. Bunun alfa yazılımının henüz geliştirme aşamasında olduğunu ve bu nedenle çökmeye, donmaya veya garip hatalara neden olmaya eğilimli olduğunu unutmayın. İyi eğlenceler!
Bir tane almayı başardıysanız, Steam Destesi eğitimlerimiz de var. Steam Deck'te nasıl ekran görüntüsü alınacağına ilişkin kılavuzumuza göz atarak başlayın .
