Görünmeyen bir harici sabit sürücüyü nasıl düzelteceğinizi mi merak ediyorsunuz? Bu, çoğumuzun kendimizi içinde bulduğu sinir bozucu bir senaryodur. İster en iyi harici sabit sürücülerden birini paketinden çıkarmış olun, ister değerli bir fotoğraf kataloğuyla dolu eski bir atın tozunu almış olun, sürücünüzü fişe takmaktan daha can sıkıcı bir şey yoktur. sadece sessizlikle - ya da daha da kötüsü, korkunç "hata" sesiyle karşılanmak için.
Neyse ki, çalışmayan bir harici sabit sürücüyü düzeltmenin, ayarlarınızı değiştirmekten bazı fiziksel önceliklendirme yapmaya kadar birkaç yolu vardır. Bununla birlikte, akılda tutulması gereken bir şey, sabit disklerin sonsuza kadar dayanması gerektiğidir. Bu nedenle, başka bir yerde veya bir bulut depolama hizmetinde yedekleme yapmadıysanız, dosyalarınızın kalıcı olarak kaybolma olasılığı olabilir . Ancak cihazınızı sabit disk cennetine teslim etmeden önce, kesinlikle ilk olarak bu adımlara göz atmaya değer.
Öyleyse, görünmeyen harici bir sabit sürücüyü nasıl düzelteceğiniz aşağıda açıklanmıştır.
O sabit diski takmak için yeni bir bilgisayar pazarındaysanız, en iyi dizüstü bilgisayarlar , en iyi bilgisayarlar ve en iyi oyun bilgisayarları için uzmanlarca hazırlanmış kılavuzlarımızı da okuduğunuzdan emin olun .
Görünmeyen harici bir sabit sürücü nasıl düzeltilir
- Harici sabit sürücünüzün açık olup olmadığını kontrol edin
- Farklı bir USB bağlantı noktası veya bilgisayar deneyin
- Sürücünüzün etkinleştirildiğini ve tahsis edildiğini/bağlandığını kontrol edin
- Sürücülerinizi kontrol edin ve güncelleyin
- Sabit sürücünüzü doğrudan bilgisayarınıza veya yeni bir kasaya takın
Her adımla ilgili ayrıntılı talimatlar için okumaya devam edin.
Harici sabit sürücünüzün açık olup olmadığını kontrol edin
Bu, takip edilmesi gereken bariz bir adım gibi görünebilir, ancak en basit hatalar, teknoloji söz konusu olduğunda genellikle en yaygın olanlardır. Çoğu harici sabit sürücü, gücünü veri aktarım kanalını da sağlayan tek bir USB bağlantı noktasından alırken, diğerleri AC kaynağı veya ikincil bir USB bağlantı noktası gibi harici bir güç kaynağı gerektirebilir.
1. İlk olarak, tek bir USB bağlantı noktasından daha fazlasına sahip olup olmadığını görmek için harici sabit sürücünüzün kasasını kontrol edin . Varsa, harici bir AC güç kaynağı (orijinal olarak gelen veya orijinaliniz yoksa kasanın üzerinde yazılı değerlere uygun olanı kullanmanız önerilir) veya bağlantı noktasına bir USB kablosu bağlayın. ve açılmalıdır. Bunu takiben ayrıca bir güç düğmesine basmanız veya bir güç anahtarını "Açık" konuma getirmeniz gerekebilir .

Farklı bir USB bağlantı noktası veya bilgisayar deneyin
Tüm kullanımları için, USB bağlantı noktaları zaman zaman bizimle uğraşmayı sever, bu nedenle bağlantı noktasında sorun gidermeye yardımcı olur.
1. Bunun bir fark yaratıp yaratmadığını görmek için harici sabit sürücünüzü bilgisayarınızdaki farklı bir USB bağlantı noktasına takmayı deneyin. Bu işe yaramazsa, bilgisayarınızı yeniden başlatmanız yardımcı olabilir , çünkü harekete geçiyorlarsa bağlantı noktalarınızı "yenilemesi" gerekir.
2. Sürücünüzü bir USB hub'ına takıyorsanız, bunun yerine doğrudan bilgisayarınızdaki kendi USB bağlantı noktasına bağlamayı deneyin . Alternatif olarak, bazı hub'ların harici sabit sürücüler gibi belirli aygıtlara güç sağlamak için fazladan enerjiye ihtiyacı olduğundan, USB hub'ınızın harici bir güç bağlantı noktasına (AC güç kaynağı veya USB bağlantı noktası gibi) sahip olup olmadığını kontrol edin .
3. Bunu başaramazsanız, elinizde varsa harici sabit sürücünüzü başka bir bilgisayara bağlamayı deneyin . Windows ve Mac bilgisayarların belirli sürücü biçimi türleriyle uyumluluk sorunları olduğundan, Mac kullanıyorsanız sürücünüzün bir Windows PC'de çalıştığını görebilirsiniz ve bunun tersi de geçerlidir.

Sürücünüzün etkinleştirildiğini ve tahsis edildiğini kontrol edin — Windows
Harici sürücünüz olması gerektiği gibi bağlı ve açıksa, Windows'ta manuel olarak etkinleştirmeniz gerekebilir.
1. Başlat menüsünü açıp " disk yönetimi" yazarak Disk Yönetimi'ni açın . Göründüğünde, Sabit disk bölümlerini oluştur ve biçimlendir seçeneğine tıklayın .
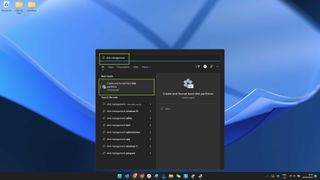
2. Ardından, sürücünüzün kullanılabilir sürücüler listesinde görünüp görünmediğini kontrol edin. Varsa ve altında "çevrimdışı" etiketi varsa, etkinleştirmeniz gerekir. Bunu yapmak için sürücünüzün adına tıklayın . Gri kutunun içine sağ tıklayın , ardından Çevrimiçi seçeneğine tıklayın . Bu, sürücünüzü etkinleştirmeli ve hemen kullanmanıza izin vermelidir. (Not: Aşağıdaki ekran görüntüsünde "Çevrimdışı" yazıyor, ancak sürücünüz düzgün çalışıyorsa "Çevrimiçi" yazacaktır.)
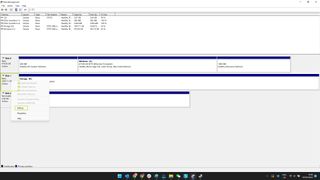
3. Bu işe yaramazsa, harici sürücünüze bir sürücü harfi atamanız gerekebilir. Bunu yapmak için gri kutunun içine sağ tıklayın ve ardından bir sürücü harfi atamak için Sürücü Harfini ve Yolu Değiştir'e tıklayın .
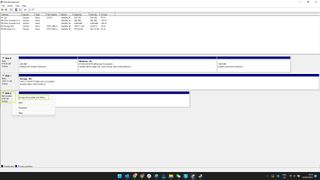
4. Sürücünüzün adında korkulan "Ayrılmamış" kelimesini görürseniz, bu, sürücünüzü çalışmaya başlamadan önce biçimlendirmeniz ve bu sırada içeriğini silmeniz gerektiği anlamına gelir. Bunu yapmak için, sürücünün adına sağ tıklayın ve ardından Yeni Basit Birim seçeneğine tıklayın . Bunu yapmadan önce, sürücünüzü sıfırlamayı ve silmeyi sorun etmezseniz, bu kılavuzda belirtilen diğer yöntemlerden bazılarını denemek isteyebilirsiniz.
Sürücünüzün takılı olup olmadığını kontrol edin ve First Aid — macOS'u kullanın
Mac kullanıyorsanız, bir sürücünün etkin olup olmadığını kontrol etmenin eşdeğeri, takılı olup olmadığını kontrol etmektir.
1. Spotlight'a "disk yardımcı programı" yazarak veya Uygulamalar'daki Yardımcı Programlar klasörü aracılığıyla Disk Yardımcı Programını açın . Sürücünüz, Harici altında sol tarafta görünmelidir. Sürücüyü görebiliyorsanız ancak adı gri görünüyorsa, sayfanın sağ üst köşesindeki Bağla seçeneğine tıklayın . Hiç görmüyorsanız, bu bölümün altındaki 4. adıma atlayın.
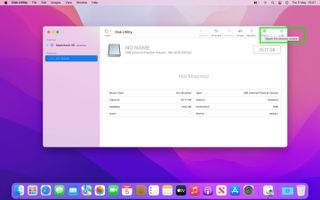
2. Sürücüyü takmak işe yaramazsa, First Aid'e (İlk Yardım) ve ardından Run'a (Çalıştır) tıklayın .
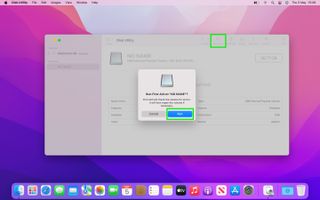
3. İlk Yardım herhangi bir sorun bulamazsa, ancak yine de diski bağlayamıyor veya diske erişemiyorsanız, sürücüyü biçimlendirmek için Sil'e tıklayın , ardından açılır listeden bir Biçim seçin , sürücüye bir ad verin ve Sil'e basın . Yine, bunu yapmadan önce, sürücünüzü sıfırlamayı ve silmeyi sorun etmezseniz, bu kılavuzda belirtilen diğer yöntemlerden bazılarını denemek isteyebilirsiniz.
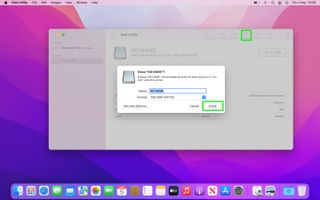
4. Sürücünüzü hiç göremiyorsanız, sürücü takılıyken Mac'inizi yeniden başlatın . Hala görünmüyorsa, varsa farklı bir makine deneyin. Ne yazık ki, bu hala işe yaramazsa, en iyi harici sabit disk satın alma kılavuzumuzu kullanarak yeni bir disk satın almayı düşünmenin zamanı gelmiş olabilir .
Sürücülerinizi kontrol edin ve güncelleyin — Windows
Harici sabit sürücünüz açıksa ve bilgisayarınız tarafından tanınıyorsa ancak yine de çalışmıyorsa, bu bir sürücü sorunu olabilir, ancak Windows harici depolama için en son sürücüleri otomatik olarak kullandığından ve güncellediğinden bu olası değildir. Bu süreç genellikle sonuçsuzdur, ancak seçenekleriniz tükenirse yine de denemeye değer.
1. Başlat menüsünü açın ve " cihaz yöneticisi " yazmaya başlayın . Aygıt Yöneticisi'nin göründüğünü gördüğünüzde tıklayın .
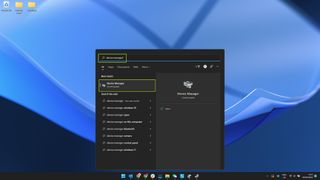
2. Evrensel Seri Veri Yolu denetleyicilerine ilerleyin , ardından bölümü genişletmek için oka tıklayın . Şimdi sürücünüzü bu listede görmelisiniz. Sürücünüzün yanında ünlem işaretli sarı bir sembol görünüyorsa bu, onunla ilgili bir sorun olduğu anlamına gelir.
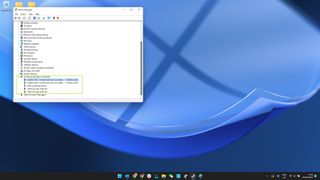
3. Sürücünüzün adına sağ tıklayıp Özellikler seçeneğine tıklayabilirsiniz . Sürücü'yü ve ardından Sürücüyü güncelle'yi tıklayın . Ardından, hayal kırıklığına uğramaya hazır olsanız da yeni bir sürücü için çevrimiçi arama yapmak üzere Sürücüleri otomatik olarak ara'yı tıklayın . Sürücüleri, sürücü üreticisinin web sitesinden de çevrimiçi olarak arayabilirsiniz.
Sürücülerinizi kontrol edin ve güncelleyin — macOS
macOS biraz farklı çalışır ve USB sürücü sorunlarının tümü, işletim sistemi güncellenerek sıralanır.
1. Ekranınızın üst kısmındaki Apple logosuna tıklayın, ardından Bu Mac Hakkında'yı seçin , ardından macOS güncellemelerini kontrol etmek için Yazılım Güncelleme'yi seçin. Hazır bir güncelleme varsa, Şimdi Yükle'yi ve ardından tekrar Şimdi Yükle'yi tıklayın .
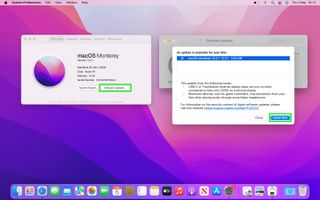
Sabit sürücünüzü doğrudan bilgisayarınıza veya yeni bir kasaya takın
Her şey başarısız olursa ve teknik bilgi birikimine sahipseniz, donanımınızı kasasından çıkarıp eski moda bir şekilde bir bilgisayara bağlayarak öncelik sırasına koyabilirsiniz. Herhangi bir şey varsa, bu, tamamen başarısız olması durumunda içeriğini başka bir sürücüye kopyalamanıza veya buluta yüklemenize olanak tanır. Bu yalnızca harici sabit diskler veya SSD'ler için geçerlidir; başparmak sürücülerle çalışmaz.
1. Muhafazayı açın ve sürücünün bağlantısını kesin . Ardından, üreticinin talimatlarını izleyerek sürücüyü masaüstünüze veya dizüstü bilgisayarınıza bağlayın .
2. Bağlandıktan sonra, yukarıdaki 3. Adımda ayrıntıları verildiği gibi Disk Yönetimi aracını kullanarak sürücüyü Windows'ta etkinleştirmeniz gerekebilir .
3. Alternatif olarak, bilgisayarınızı açma konusunda rahat değilseniz, sabit sürücüyü farklı bir harici kasaya aktarabilirsiniz . Harici kasalar çevrimiçi olarak nispeten ucuza bulunabilir — sürücünüzün fiziksel boyutuna (2,5 veya 3,5 inç) uygun bir kasa aldığınızdan emin olun.

Artık görünmeyen bir harici sabit sürücüyü nasıl düzelteceğinizi biliyorsunuz, sürücünüzü devre dışı bırakmanın daha iyi bir seçenek olup olmadığını görmek için bulut depolama ve harici sabit disk sürücüsü hakkındaki kılavuzumuza göz atmak isteyebilirsiniz . Windows'tan daha da fazlasını elde etmek için üretkenliğinizi büyük ölçüde artırabilecek bu gizli Windows 11 özelliğine ve ayrıca Windows 11 veya 10'da Tanrı Modunun nasıl etkinleştirileceğine , Windows'ta bir sabit diskin nasıl klonlanacağına ve nasıl yapılacağına bir göz atın. Windows 11 Başlat menüsünü tekrar Windows 10 olarak değiştirin .
