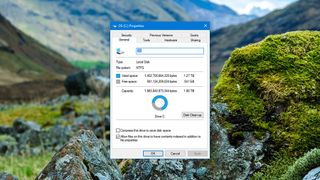
giriiş
Having an abundance of free space on your hard drive not only leaves room for your next batch of holiday snaps, it also makes sure Windows can run happily too - the OS needs plenty of breathing room while it goes about its business, swapping temporary files and so on, and if space is at a premium you'll probably notice your computer slowing down.
Freeing up more room is not a job you want to put off then, and we've got several tips and tricks for approaching the task. You and your installed applications can be enjoying some extra gigabytes in no time at all.
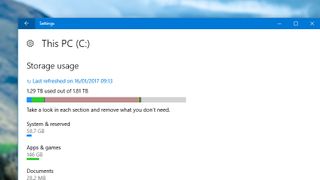
1. Identify the worst culprits
First of all, put on your detective's hat (if you have one - if not, an imaginary one will do). Find out exactly what's taking up all the room on your hard drive by launching the Settings app from the Start menu then clicking 'System' and then 'Storage'.
Select your hard drive and Windows very helpfully lists everything on your system, including Windows files, applications, games, pictures, music, videos and so on.
If you need to take a closer look, click on any of the entries. For example, click on 'Apps & games' and then choose 'Sort by size' to see if any of your installed programs are taking up huge amounts of space.
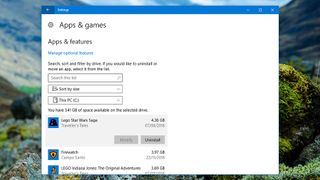
2. Remove unused apps and games
You can't delete a lot of these files straight from the Storage window, though you can quickly find them on disk. In the case of apps and games there is the option to uninstall any large programs you're not using.
From the Apps & games screen, with the list sorted by size, you'll see the worst offenders at the top. Click on any entry in the list then choose 'Uninstall' to remove it.
It's up to you which apps and games you get rid of - it really depends how desperate you are to free up some space and how many unused applications you've got lying around on your hard drive. Remember you can always install these programs again if you need to.
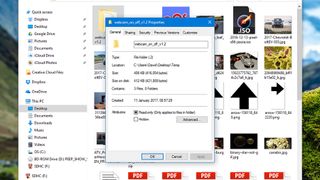
3. Manually delete files
Dosya Gezgini'nde dosyaları el ile silmek, Windows'ta sabit sürücünüzde yer açmanın zaman alıcı ancak çok kesin bir yoludur. Belirli klasörlere atlamak için daha önce baktığımız Depolama penceresindeki bağlantılardan herhangi birini kullanabilir veya Başlat menüsünden Dosya Gezgini'ni başlatarak normal şekilde göz atabilirsiniz.
Herhangi bir klasöre sağ tıklayın ve onun ve tüm alt klasörlerinin ne kadar yer kapladığını görmek için Özellikler'i seçin - Sil tuşuna hızlı bir şekilde dokunmak herhangi bir dosya veya klasörü siler. Aynı anda birden fazla klasör seçmek için tıklarken Ctrl tuşunu basılı tutun.
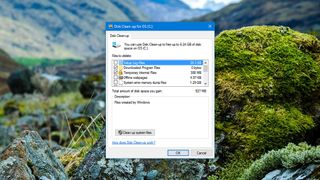
4. Dosyaları otomatik olarak sil
Windows, sabit sürücünüzde (ilkbaharda veya başka bir mevsimde) bazı bahar temizliği yapacak kendi Disk Temizleyici yardımcı programını içerir. İşletim sisteminizi kullanırken doğal olarak oluşan geçici dosyaları ve gereksiz önemsiz verileri hedefler.
Dosya Gezgini'nden 'Bu PC'yi seçin ve ardından düzenlemek istediğiniz sabit sürücüye sağ tıklayın. 'Özellikler'i seçin, ardından Genel sekmesi altında' Disk Temizleme 'düğmesine tıklayın. Birkaç dakikalık taramanın ardından, ne kadar alandan tasarruf edilebileceğiyle birlikte dosya türlerinin bir listesini görmelisiniz - temizlemek istediklerinizi seçin, ardından onaylamak için 'Tamam'ı tıklayın.
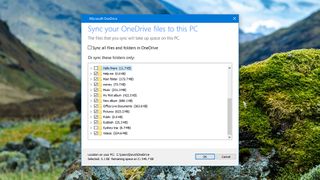
5. Dosyalarınızı OneDrive'a taşıyın
Windows'un yerleşik bulut eşitleme hizmeti olan OneDrive'ın büyüsü sayesinde bazı dosyalarınızı buluta yükleyebilir ve yerel makinenizde yer açabilirsiniz.
Depolama alanından (Ayarlar'da Sistem altında), sabit sürücünüzü tıklayın, ardından 'OneDrive'ı tıklayın ve ardından 'OneDrive'ı Yönet'i seçin. Herhangi bir dosya veya klasöre sağ tıklayın ve 'Senkronize edilecek OneDrive klasörlerini seçin' öğesini seçin.
Bir sonraki iletişim kutusunda herhangi bir klasörün işaretini kaldırın ve bu dosyalar yerel kopyaları silinerek yalnızca bulutta saklanacaktır (gerekirse yeniden indirmeniz gerekir). Önemli dosyalar için, yalnızca güvende olmak için harici bir disk sürücüsünde de yedekleme yapmanızı öneririz.
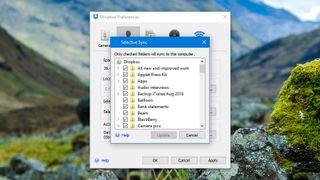
6. Dosyalarınızı başka bir bulut depolama platformuna taşıyın
OneDrive'da az önce açıkladığımız numara, Dropbox (yeni sekmede açılır) ve Google Drive (yeni sekmede açılır) gibi diğer bulut depolama hizmetlerinde de çalışır - dosyalarınız bulutla senkronize edildikten sonra yerel kopyaları silebilirsiniz . Yine de yerel kopyaları ve bulut kopyalarını aynı anda silmediğinizden emin olun.
Dropbox'ta, bildirim alanı simgesine sağ tıklayın, dişli simgesine tıklayın ve ardından Tercihler'i seçin. Hesap başlığı altında, 'Seçmeli Eşitleme'yi tıklayın ve diskte kayıtlı kalmasını istemediğiniz klasörlerin işaretini kaldırın.
Google Drive söz konusu olduğunda, bildirim alanı simgesini sağ tıklayın, ardından menü düğmesini (üç nokta) tıklayın ve 'Tercihler'i seçin. Senkronizasyon seçenekleri altında, 'Yalnızca bu klasörleri senkronize et'i seçin ve tekrar seçiminizi yapabilirsiniz.
Yukarıda belirttiğimiz gibi, çevrimiçi sürümlere bir şey olursa diye, en önemli dosyalarınızın kopyalarını da harici bir sabit sürücüde saklamak iyi bir fikirdir.
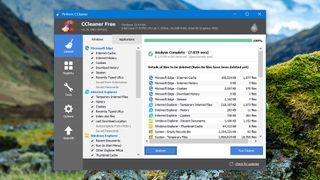
7. Üçüncü taraf yardımcı programları kullanın
En iyi ve en köklü araçlardan biri olan CCleaner (yeni sekmede açılır) ile birlikte, Windows'ta da biraz disk alanı boşaltmanıza yardımcı olmaya hevesli pek çok üçüncü taraf yardımcı programı vardır . Ücretsiz ve ücretli sürümleri mevcuttur, ancak nakit harcamak istemeseniz bile, ücretsiz sürüm yüklemeye değer.
Uygulama, önbelleğe alınmış küçük resimler, tarama geçmişi, Windows günlük dosyaları vb. gibi gerçekten ihtiyacınız olmayan geçici dosyaları ve verileri hedefler. Ana Temizleyici penceresinin solundaki listeden seçimlerinizi yapın, ardından nelerin temizlenebileceğini görmek için Analiz Et düğmesine tıklayın. Devam etmekten memnunsanız, 'Temizleyiciyi Çalıştır' düğmesine tıklayın.
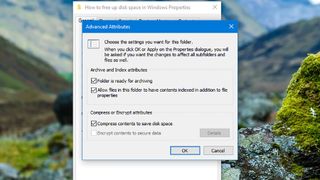
8. Disk alanını boşaltmak için diğer seçenekler
There are various other options available to you, but they're a bit more technical, and not quite as straightforward to implement. You can compress files on an NTFS disk, for example, though they will take slightly longer to open - right-click on a file or folder, choose 'Properties', then click 'Advanced' and tick the 'Compress contents to save disk space' option.
Belirli dosyaları bir süre kullanmayacağınızı biliyorsanız, bunları WinZip (yeni sekmede açılır) veya 7-Zip (yeni sekmede açılır) gibi bir araç kullanarak sıkıştırılmış bir arşive yerleştirebilirsiniz . Bu arada, yinelenen dosyaları bulmak ve silmek bazı sistemlerde harikalar yaratabilir ve DupeGuru (yeni sekmede açılır) ve Duplicate Files Finder (yeni sekmede açılır) gibi uygulamalar görevinizde size yardımcı olabilir (aynı zamanda yerleşik bir yinelenen bulucu da vardır) yukarıda belirtilen CCleaner).
- Daha fazlasına ihtiyaç var? Windows 10 ipuçları ve püf noktaları ana kılavuzumuza göz atın (yeni sekmede açılır)