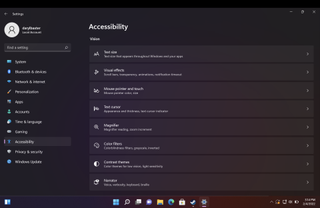Erişilebilirlik seçeneklerini düşündüğünüzde - gerçekten de böyle şeyler düşünüyorsanız - bunların yalnızca görme sorunları, işitme sorunları, sınırlı hareket kabiliyeti veya kullanımı zorlaştırabilecek diğer zorlukları olan kişiler için olduğunu düşünebilirsiniz. bir bilgisayar.
Windows 11'in bu ve diğer birçok kategoriye giren kişiler için çok sayıda araç ve seçenek içerdiğini söylemek doğru olsa da , işletim sisteminin parçası olan erişilebilirlik araçları aslında hemen hemen herkes için yararlı olabilir.
İster Windows kullanımını çoğu insandan daha zor hale getiren bir durumunuz olsun, ister sadece bazı şaşırtıcı faydalı yardımcı programlar ve ayarlar hakkında bilgi edinmek istiyorsanız, Windows 11'in erişilebilirlik seçeneklerinin ne kadar yararlı olabileceğini açıklarken bize katılın.
Ekran klavyesi ve ses kontrolünden ekran büyüteci ve anlatım aracına kadar herkes için bir şeyler var. Göz kontrolü gibi bazı araçlar ek donanım gerektirir, ancak çoğu aracın ek gereksinimleri yoktur.
Erişilebilirliğe Genel Bakış
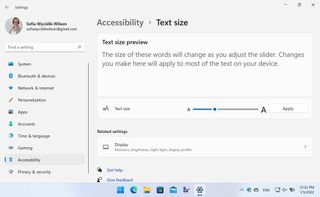
1. Metin Boyutlarından Başlamak
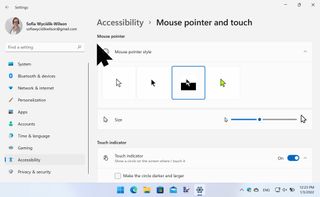
Windows 11'in tüm erişilebilirlik seçenekleri aynı yerde bulunabilir. Başlat menüsünden Ayarlar uygulamasını başlatın veya Windows + I klavye kısayoluna basın ve ardından doğrudan Erişilebilirlik bölümüne gidin.
Sizin için çok küçük olduğu için ekrandaki metni görmekte sorun yaşıyorsanız, Metin boyutu'nu tıklayın ve ardından kaydırıcıyı kullanarak büyütün, önizleme penceresini kullanarak işlerin nasıl görüneceğini kontrol edin.
Bir ekran geri gidin ve kaydırma çubuklarının her zaman görünür olmasını (fare üzerlerindeyken görünmek yerine) seçebileceğiniz ve ayrıca dikkat dağıtıcı efektleri devre dışı bırakarak ve bildirimlerin ekranda kalma süresini artırabileceğiniz Görsel efektler'i açın .
2. Fare İşaretçisini Değiştirme
Fare işaretçisi ve dokunma bölümünde , imlecin görünümünü özelleştirerek başlayabilirsiniz. Beyaz ve siyah işaretçi arasından seçim yapabilir, özel bir renk seçebilir veya ekranda başka ne olursa olsun işaretçinin her zaman görünür olmasını sağlamak için ters renk seçeneğini kullanabilirsiniz.
Bunun altında, tıpkı metin boyutunda yapabildiğiniz gibi, fare işaretçisinin boyutunu artırmak için kaydırıcıyı kullanabilirsiniz. Dokunmatik ekranlı bir cihazda Windows 11 kullanıyorsanız, dokunmatik göstergeyi tercih ettiğiniz gibi gösterebilir veya gizleyebilirsiniz ve etkinleştirdiyseniz, daha kolay görülebilmesi için daireyi daha koyu ve daha büyük yapabilirsiniz.
3. Büyüteç Aracını Kullanma
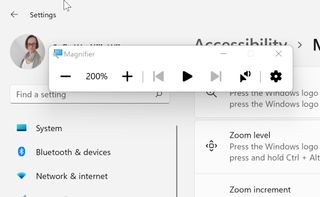
Windows 11'in inanılmaz kullanışlı bir özelliği, Windows ++ tuşlarına basarak etkinleştirebileceğiniz Büyüteç aracıdır . Klavye kısayoluna tekrar basmak, ekranınızdaki her şeyi yakınlaştırır ve daha fazla büyütme için tekrar tekrar basabilirsiniz.
Windows + - tuşlarına basmak uzaklaştırır, Windows + Esc tuşlarına basmak ise büyüteci tamamen kapatır. Erişilebilirlik ayarlarının Büyüteç bölümünde , aracın Windows başladığında etkinleştirilmesini ve ayrıca nesnelerin daha kolay görülmesini sağlamak için büyüteç her kullanıldığında renklerin ters çevrilmesini seçebilirsiniz.
4. Renk filtrelerini kullanma
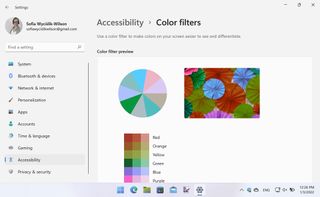
Renk körlüğü veya benzer bir sorun nedeniyle belirli renkleri ayırt etmekte zorlanıyorsanız, Renk filtreleri bölümü yardımcı olabilir. Renk filtreleri anahtarını Açık konuma getirin ve ardından filtreleme seçenekleri aralığından bir seçim yapın; hemen ekranınızda bir değişiklik göreceksiniz ve Renk filtresi ön izleme bölümünde belirli renklerin nasıl görüneceğini kontrol edebilirsiniz.
Renk filtresinin her zaman etkinleştirilmesine ihtiyaç duymuyor olabilirsiniz, bu durumda onu açıp kapatmak için seçenekler klavye kısayolu çok kullanışlıdır. Kısayol etkinleştirildiğinde, filtrelemeyi değiştirmek için Windows + Ctrl + C tuşlarına basabilirsiniz .
5. Anlatıcıyı Kullanma
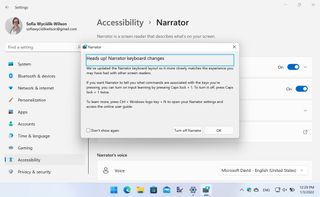
Windows 11, ekranınızda ne olduğunu ve şu anda hangi pencerelerin ve iletişim kutularının etkin olduğunu açıklamak için kullanılabilecek bir araca sahiptir. Bu özelliğe Anlatıcı denir ve Windows + Ctrl + Enter tuşlarını kullanarak özelliği açıp kapatabilirsiniz ; daha sonra Windows'u kullanmaya devam edebilirsiniz ve ekranınızda görünen her şey ve farenizin altındaki herhangi bir pencere size söylenecektir.
Caps Lock + 1 tuşlarına basarsanız , bir tuşa her bastığınızda Anlatıcı'nın sizi bilgilendirmesini sağlayabilirsiniz. Ayarlar'ın Anlatıcı bölümü, başlangıçta Anlatıcı'nın etkinleştirilmesinin yanı sıra anlatım sesinin sesini değiştirmek için kullanılabilir.
6. Ses Erişilebilirliği ayarlarını genişletme
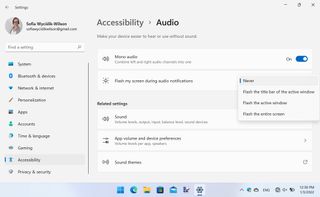
Windows 11, işitme sorunları olan kişiler için çeşitli yararlı seçeneklere sahiptir. Ayarlar'da İşitme altındaki Ses bölümünü açın ve yalnızca mono sesleri değil, sesli bildirimlere eşlik edecek ekran bildirimlerini de etkinleştirebilirsiniz.
Bu ekran bildirimlerini almanın üç yolu vardır – aktif pencerenin başlık çubuğunun yanıp sönmesi, aktif pencerenin tamamının yanıp sönmesi veya tüm ekranın yanıp sönmesi ve açılır menüden hangisini tercih ettiğinizi seçebilirsiniz. Altyazılar bölümünde , videolara eşlik eden altyazıların görünümünü değiştirebilirsiniz.
7. Yapışkan Tuşları Kullanma
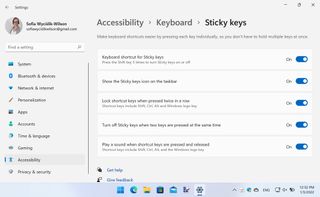
Klavyeniz, Windows ve kullandığınız uygulamalarla etkileşim kurmanın önemli bir yoludur ve Ayarlar'ın Klavye bölümünde pek çok yardımcı araç bulacaksınız.
Yapışkan tuşlar, klavye kısayollarını her seferinde bir tuş olarak girmenize izin verirken, yanlışlıkla tuşlara amaçlanandan daha uzun süre veya daha sık bastığınızı fark ederseniz Filtre tuşları kullanışlıdır. Değiştirme tuşları, Caps Lock , Scroll Lock veya Num Lock'u etkinleştirdiğinizde sesli bir uyarı çalar , böylece bu tuşlardan birine yanlışlıkla bastığınızda bunu bilirsiniz.
Bir diğer kullanışlı araç da Windows + Ctrl + O tuşlarına basarak açıp kapatabileceğiniz ekran klavyesidir.
8. Daha fazlasını yapmak için Farenizi genişletme
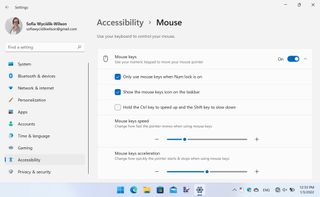
Fareniz için benzer şekilde çeşitli seçenekler mevcuttur; bunun için Ayarlar'ın Fare bölümüne gitmeniz yeterlidir . Fare tuşları seçeneğini etkinleştirirseniz , fare imlecinizi kontrol etmek için klavyenizin sayısal tuş takımını kullanabilirsiniz.
Hızı ve ivmeyi kontrol etmek için farenizin genel ayarlarını kullanabildiğiniz gibi, aynısını Fare tuşları için de yapabilirsiniz . Hareket halindeyken farenin hızını ayarlamanız gereken zamanlar için, Ctrl tuşuna basıldığında hareketi hızlandıran ve Shift tuşuna bastığınızda yavaşlatan bir seçeneği etkinleştirebilirsiniz .
9. Konuşma Tanıma'yı Kullanma
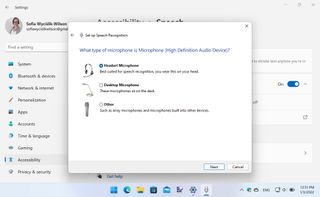
Fare ve klavye kullanmayı zor bulan veya farklı bir giriş yöntemi arayan herkes için, Ayarlar'ın Konuşma bölümünde bulunabilen Windows Konuşma Tanıma seçeneği ilgi çekicidir. Özelliği burada Ayarlar'da etkinleştirebilir veya isterseniz bunun yerine Windows + Ctrl + S klavye kısayolunu kullanabilirsiniz .
Konuşma tanımayı ilk kez etkinleştirdiğinizde, Windows'u sesinizi tanıması için eğitme sürecinde yönlendirileceksiniz; Bu işlem tamamlandıktan sonra, bilgisayarınızı kullanmanın her yönünü kontrol etmek için bir dizi sesli komut kullanabileceksiniz.
10. Sesle Yazmayı Kullanma
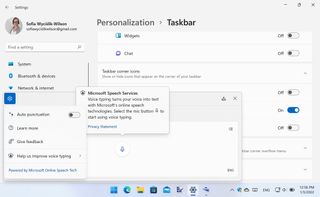
İlgili bir sesle kontrol seçeneği, Sesle yazmadır . Muhtemelen tahmin edebileceğiniz gibi, bu özellik, girmek istediğiniz herhangi bir metni sesinizi kullanarak dikte etmenizi sağlamak yerine, klavyede yazmaya alternatif olarak hizmet eden bir özelliktir.
Dokunmatik ekranlı bir cihazın dokunmatik klavyesindeki mikrofon düğmesine basarak veya Windows + H klavye kısayoluna basarak Sesle yazmayı etkinleştirebilirsiniz .
Sesle yazma iletişim kutusunda dişli düğmesini tıklarsanız , metnin otomatik olarak noktalanması ve bir metin alanında olduğunuzda aracın etkinleştirilmesi gibi seçenekleri kontrol edebilirsiniz. Daha sonra dikteyi başlatmak için mikrofon düğmesine basabilirsiniz.
Ufkunuzu genişletmek
Windows veya iOS'taki erişilebilirlik özellikleri, her gün cihazınızda kullandığınız uygulamaları ve çevre birimlerini genişletmenize yardımcı olabilir.
iPhone'un geri tepme özelliği bunun harika bir örneğidir - çeşitli özelliklere hızla erişmenizi sağlayan bir kısayoldur.
Ancak Windows 11'in sürekli olarak güncellenmesi ve Microsoft'un işletim sistemi için erişilebilirliğe odaklanması nedeniyle, önümüzdeki aylarda ve yıllarda bu kategoride yeni özellikler görmemiz için büyük bir şans var.