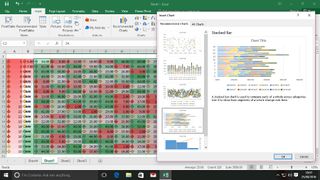giriiş
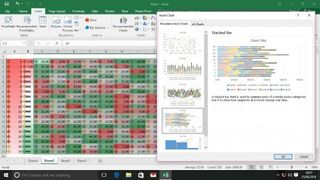
Çoğumuz zamanımızın büyük bir bölümünü Excel'e kafa patlatarak geçiriyoruz. Ne yazık ki, Office 2016'nın (yeni sekmede açılır) elektronik tablo uygulamasında bu belirli rakamları sıralamanıza yardımcı olamıyoruz - bu size kalmış - ancak size hayatınızı kolaylaştıracak birkaç şey gösterebiliriz.
Hesaplamalarınızı daha güçlü ve çok yönlü hale getirirken Excel'in arayüzünü geliştirerek hücrelerin içinde ve dışında yapabileceğiniz numaralara bakıyoruz. Veri girişini hızlandırabilecek, çalışma sayfası genelinde değerleri değiştirebilecek ve çok daha fazlasını yapabileceksiniz.
Bu ipuçları, Excel 2016 kullanıcılarına yöneliktir ve bunları gerçekleştirmek için Windows'u kullandık, ancak bunların tümü Excel'in 2010'dan sonraki sürümlerinde çalışmalıdır ve uygun kısayol değişiklikleriyle, işi Mac'te yapacaktır ( açılır ) yeni sekme) de.
- Ayrıca en iyi Word 2016 ipuçlarımıza (yeni sekmede açılır) ve PowerPoint 2016 ipuçlarımıza (yeni sekmede açılır) ve Outlook 2016 ipuçlarımıza (yeni sekmede açılır) göz atın.
1. Otomatik veri
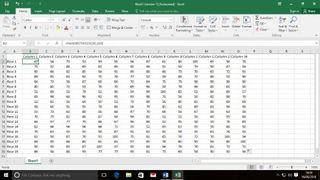
Bir elektronik tablo hazırlıyorsanız ancak içine ne gireceğini henüz bilmiyorsanız, formüllerinizin doğru çalıştığından emin olmak için alanları rastgele örnek verilerle doldurabilirsiniz. Doldurmak istediğiniz alanın sol üst hücresine tıklayın ve 50 ile 100 arasında bir sayı oluşturmak için =RANDBETWEEN(50,100) formülünü girin. Çalışacağınız veri türüne uyacak şekilde değerleri değiştirin.
Şimdi hücrenin doldurma tutamacını verilerle doldurmak istediğiniz alanın üzerine sürükleyin - her hücre için yeni bir rasgele sayı üretecektir.
2. Formül karıştırmak yok
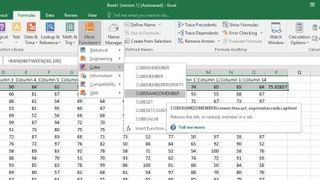
Kendi formüllerinizi yazmak zorlu bir iş olabilir, ancak Excel'in modern sürümleri bunu bir zamanlar olduğundan çok daha kolay hale getiriyor. Tüm Excel formüllerinin geniş bir koleksiyonu olan İşlev Kitaplığı'nı bulmak için Formüller sekmesine gidin.
Formülünüzü eklemek istediğiniz hücreyi tıklayın, ardından dalın - hepsi kategorilere ayrılmıştır, her biri üzerine geldiğinizde işlevinin bir açıklamasını ve hesaplanmasını istediğiniz değerleri girebileceğiniz basit bir arayüzü içerir. .
Aynı yerde bulunan Otomatik Toplam işlevi, herhangi bir yazma işlemi yapmadan rakamları toplamanın hızlı bir yoludur.
3. Yapıştırmak

İlk ipucumuzda açıklanan rasgele sayı üreteci gibi belirli formüller, sayılarınızın bir şekilde zıplamasına neden olacaktır. Statik tutmayı tercih ederseniz, verileri kopyalayabilir ve sağ tıklama menüsünü kullanarak formüller olmadan yalnızca oluşturulmuş değerleri yapıştırabilirsiniz. Bu aynı zamanda çalışmalarınızı ifşa etmeden elektronik tabloları okumak için dağıtmanın iyi bir yoludur.
Başka ne tür yapıştırma işlemleri yapabileceğinizi görmek için Özel Yapıştır menüsünü keşfedin: Sayfalar arasında hızlı bir şekilde bağlantılı hücreler oluşturmak için Bağlantı Yapıştır'ı veya yer değiştirmiş sütunlar ve satırlar ile bir veri ızgarasını yapıştırmak için Transpose'u kullanmayı deneyin.
4. Formüllere bakın
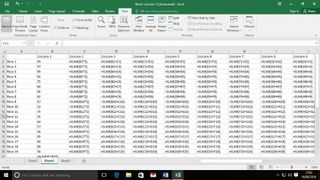
Nasıl ortaya çıktıklarını öğrenmek için sayılarla dolu bir sayfaya tıklamak pek çok kişinin zevk alacağı bir görev değildir. Yavaş ve zahmetlidir ve izini kaybetmek kolaydır. Öyleyse, sonuç yerine tüm formülleri sayfanızda göstermek için [Ctrl]+[ ] kısayolunu (klavyenizin sol üst tarafındaki tuş – Escape tuşunun hemen altında) kullanmak daha iyidir. Geri almak için kısayola tekrar basın.
Herhangi bir nedenle, sayfanın bir formülün sonucu yerine metnini göstermesini istiyorsanız - belki de işlerin nasıl çalışması gerektiğini göstermek için bir tanıtım sayfası oluşturuyorsunuz - içinde bulunduğu hücreye sağ tıklayın ve seçin Hücreleri Biçimlendir > Metin.
5. Hızlı biçimlendirme

Bir veri grubu seçmek için sürükleyin ve seçim alanınızın sağ alt köşesinde görünen simgeye dikkat edin. Bu, Excel'in en harika özelliği olabilir: hızlı analiz aracı.
Hücrelerinizi aralıklarına göre renklendirmekten mini grafikler, toplamlar ve çizelgeler uygulamaya kadar bir dizi yararlı biçimlendirme özelliğine anında erişmenizi sağlar. Bir önizleme görmek için her seçeneğin üzerine gelin ve kilitlemek için tıklayın. Çok fazla olursa biçimlendirmeyi temizlemek için aynı aracı kullanın; biçimlendirme başlığı altında listelenen temizleme seçeneğini bulacaksınız.
6. Sabitleri tanımlayın

Yoğun bir Excel kullanıcısıysanız, muhtemelen çoğu zaman aynı rakamlarla çalışıyorsunuzdur. Kısa bir kelime ile karmaşık bir sayıyı temsil eden bir sabit tanımlamak, formül oluşturmayı büyük ölçüde hızlandırabilir. Formüller sekmesine gidin ve Adı Tanımla'yı tıklayın.
Kullanmak istediğiniz kelimeyi veya kodu en üstteki kutuya (örneğin 'speedlightvacuum') ve temsil etmesini istediğiniz değeri alttaki kutuya girin ('299792458' deyin). Artık sayının yerine sabit adı yazarak daha sonra hataları önleyebilirsiniz. Boşluktaki ışığın hızı sık sık olduğu gibi değişirse, Ad Yöneticisine atlayın ve sayıyı değiştirin; çalışma kitabınızda onu kullandığınız her yerde bu değeri değiştirecektir.
7. Yorumları saklayın

İyi bir çalışma kitabı, yaratıcının yardımı olmadan başkalarının okuyabileceği ve üzerinde çalışabileceği bir çalışma kitabıdır. Birine karmaşık bir sayı ağı sunmak ve ondan sonuç almasını beklemek haksızlıktır. Açıklamak istediğiniz bir hücreye sağ tıklayın ve o hücreye bir not eklemek için Yorum Ekle'yi seçin; gerekirse yorum kutusunu yeniden boyutlandırabilir ve yeniden konumlandırabilirsiniz. Yorum içeren bir hücre, sağ üst köşesinde kırmızı bir flaşla işaretlenir ve hücrenin üzerine gelindiğinde bu yorum görüntülenir.
Sütun veya satır başlıklarına yorumlar eklemek ve üst üste binmemeleri için boşluk bırakma araçlarını kullanarak bunları hareket ettirmek iyi bir fikirdir. Gözden Geçir sekmesindeki Tüm Yorumları Göster düğmesi, hepsini aynı anda getirir.
8. Yan adım yavaşlama
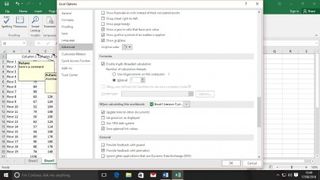
Formüllerle dolu bir çalışma sayfası güzel bir şeydir, ancak küçük ayarlamalar yapmak veya büyük veri kümelerini çalıştırmak, bilgisayarınızın bir bütün olarak performansı üzerinde büyük bir etkiye sahip olabilir. Etkiyi azaltmak için, Excel'den işlemcinizden daha azını kullanmasını isteyebilirsiniz; bu, karmaşık formüllerin güncellenmesinin daha uzun sürmesini sağlar, ancak CPU'nuzun geri kalanını diğer görevler için açık bırakır.
Dosya > Seçenekler > Gelişmiş'e gidin ve Formüller bölümüne gidin. Çoklu iş parçacıklı hesaplamayı tamamen devre dışı bırakabilir veya hesaplamalarınızı çalıştırmak için tam olarak kaç iş parçacığı ayırmak istediğinizi seçmek için Manuel radyo düğmesini kullanabilirsiniz.
9. Köşeleri kesmek
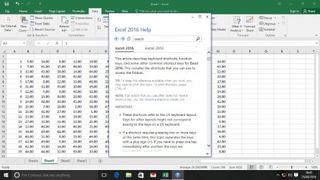
Şimdi, bir sayı aralığını otomatik olarak varsayılan para biriminize çeviren [Ctrl]+[Shift]+[$] ile başlayarak, daha hızlı çalışmanızı sağlayacak birkaç kullanışlı kısayolumuz var. [Ctrl]+[Shift]+[#] ise, bir sayı aralığını varsayılan tarih biçiminize dönüştürür.
[Ctrl] tuşunu basılı tutup ok tuşlarına basmak, geçerli satırın veya sütunun sonuna atlar; bu hücreleri seçmek için [Shift] tuşunu da basılı tutun. [Ctrl]+[Pg Up] veya [Pg Down], geçerli çalışma kitabınızdaki sayfalar arasında geçiş yapar. Çok daha fazlası var – bulmak için arama kutusunda 'kısayolları' arayın – ama ne yazık ki kendi özel kısayollarınızı Word 2016 (yeni sekmede açılır) ile aynı şekilde oluşturmanın bir yolu yok .
10. Geleceği görün
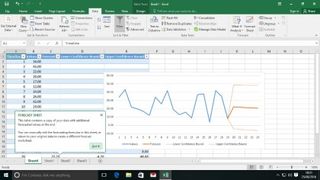
Excel artık geçmiş verileri analiz edecek ve bunlara dayalı olarak gelecekteki eğilimleri tahmin edecek tahmin araçları içeriyor. Aracın verilerinizin hangi sırada olduğunu bilmesi için ardışık endekslere veya tarihlere göre sıralanmış bir anahtar sütunla başlamanız gerekir. Ardından, ilgili tüm verileri seçin ve Veri > Tahmin tablosuna gidin. Çıktıyı değiştirmek için Oluştur'a basın veya Seçenekler menüsünü genişletin.
Excel'in ortalama projeksiyonunu ve gelecekteki rakamların potansiyel üst veya alt sınırları hakkındaki düşüncelerini içeren bir çizgi grafiği alacaksınız. Bunu bir müjde olarak kabul etmeyeceğiz, ancak başka türlü şaşırtıcı rakamlardan potansiyel olarak bilgi çıkarmak için yararlı bir araçtır.