Ayrıca şunlara da baktık:
1. Jailbreak yapmadan iPhone/iPad'e Kodi nasıl kurulur
2. Kodi Android ve Android TV'ye nasıl kurulur
3. Kodi Windows'a nasıl kurulur ve kullanılır
4. Kodi Xbox One'a nasıl kurulur ve kurulur
5. En iyi Kodi eklentileri ve bunların nasıl kurulacağı
6. 2018'deki en iyi Kodi VPN
Kodi, çevredeki en popüler medya oynatıcılardan biridir (ve kesinlikle en tartışmalı olanıdır). Çeşitli platformlardan ( Xbox One dahil ) kendi medya dosyalarınıza erişmenize izin vermenin yanı sıra, dünya çapında yüzlerce ve yüzlerce kaynaktan akış sağlar. Güçlü bir uygulama ve erm, kınama konusunda adil payını almış bir uygulama .
Kodi'yi çok çeşitli platformlardan edinebilirsiniz ve en uygun olanlardan biri, Fire TV ve Fire TV Stick (genellikle Firesticks olarak bilinir) tarafından kullanılan Amazon'un Fire OS'sidir . Her iki cihaz da en iyi Kodi kutuları listemizin başında gururla oturuyor .
Ancak, Kodi'yi bu cihazların uygulama mağazasından indiremezsiniz. Yine de, uygulamayı cihazınıza almanın birkaç yolu vardır. Sadece 10 dakika sürmesi gereken en basit, en hızlı yöntemi kullanarak size süreci anlatacağız.

1. Adım: İndiriciyi İndirin
Öncelikle, Kodi uygulama yükleyici dosyasını doğrudan indirmemize izin verecek bir uygulamayı bulmamız gerekiyor. Bunlardan birkaç tane var ama bizim kullanacağımıza basitçe İndirici denir.
Ücretsizdir ve manuel olarak aramak istiyorsanız parlak turuncu bir logosu vardır. Mikrofon özellikli bir Fire TV Stick'iniz varsa onu bulmanın en hızlı yolu, mikrofon düğmesini basılı tutarken uzaktan kumandaya konuşmaktır: "indirici" deyince anında açılır.
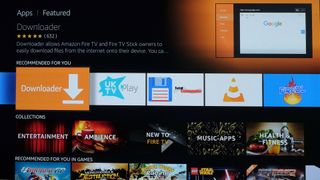
Fire TV'niz sesle etkinleştirilmemişse, kategoriler arasında gezinmek uzun sürebileceğinden, metin aramayı kullanmak en hızlısıdır. Ana ekran görüntüsüne gidin, gezinme sekmelerinin seçilmesi için uzaktan kumandadaki yukarı tuşuna basın, ardından evrensel arama alanına gitmek için sol tuşa basın.
'Downloader' yazın, uygulama sonuçlarda açılır. Şimdi sadece tıklayın ve uygulamayı yükleyin.
2. Adım: Bilinmeyen kaynaklardan uygulama yüklemeyi etkinleştirin
Bir sonraki kısım ciddileştiğimiz yer: bilinmeyen kaynaklardan uygulamaların indirilmesini sağlamak. Fire TV, "bilinmeyen kaynaklar" ile Amazon Appstore'dan olmayan tüm uygulamaları ifade eder.
Bu önemli bir güvenlik özelliğidir, ancak doğrudan Amazon'dan temin edilemediği için Kodi'yi yüklemeden önce devre dışı bırakılması gerekir.
Ana ekrandan yukarıya basarak gezinme sekmelerini seçin ve sağa kaydırarak Ayarlar'a ulaşın. Bu menüden Cihaz'ı seçin. Ardından, Geliştirici Seçenekleri'ni seçin ve 'Bilinmeyen Kaynaklardan Uygulamalar' girişini içeren bir alt menü görmelisiniz. Altında AÇIK yazdığından emin olarak onu seçin.
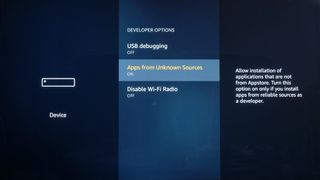
Burada yapmamız gereken sorumluluk reddi beyanı, Amazon mağazasının dışından uygulama indirmeye başlayacaksanız, bunu tehlikeli bir yerden yapmadığınızdan emin olun. Android uygulamaları virüsleri ve kötü amaçlı yazılımları barındırabilir, bu nedenle mümkünse resmi geliştirici sitelerinden indirin. Bundan sonra yapacağımız şey bu…
3. Adım: İndiriciyi Açın
Sırada, sadece Downloader'ı başlatmamız gerekiyor. Bir uygulamayı yüklediğinizde, uygulama beslemelerinizden birinin üst kısmında açıldığını görmeniz gerektiğinden, bu parçanın bir talimata ihtiyacı yoktur.
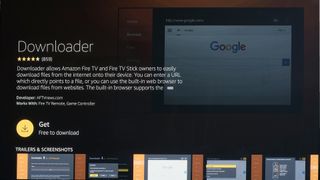
Başlamazsa, sistem kısayol menüsüne gitmek için ana sayfa düğmesine uzun basın (yaklaşık iki saniye). Uygulamalar'ı seçin, yüklediğiniz tüm uygulamaları göreceksiniz.
Bu, Amazon Fire OS'nin o kadar iyi yapamadığı bir şeydir - aslında uygulamalarınızı parmaklarınızın ucuna getirmek.
4. Adım: Kodi URL'sini girin
Şimdi Downloader'dayız. Bu, uygulamaları ve diğer dosyaları tarayıcı benzeri bir arayüz aracılığıyla indirmenize izin veren bir uygulamadır çünkü Fire TV'nin aslında kendi Chrome/Safari tarzı internet uygulaması yoktur.
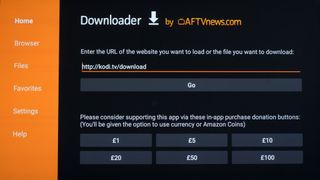
Uygulamanın ilk sayfasında, içine bir URL yazabileceğiniz beyaz bir kutu göreceksiniz. Seçin ve ' https://kodi.tv/download ' yazın .
Bu, Kodi'yi yüklemek için bir dizüstü bilgisayarda gideceğiniz web sayfasıdır ve Fire TV için de çalışır.
Adım 5: Doğru Kodi yapısını seçin
URL'yi doğru yazdıysanız, şimdi Downloader uygulamasında bir web sayfasının göründüğünü görmelisiniz. Yeşil Android robotu bulmak ve seçmek için uzaktan kumandanın D-pad'ini kullanarak aşağı kaydırın.
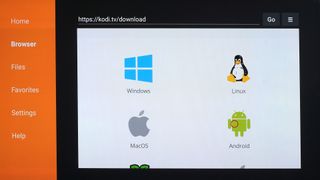
Bir sonraki sayfada, mevcut tüm Android yükleme yapılarını göreceksiniz. Epeyce var ve hangisinin seçileceği, sahip olduğunuz Fire TV veya Fire TV Stick sürümüne bağlı.
İlk nesil Fire TV ve Stick 32 bit CPU'lara sahiptir, bu nedenle 32 bit etiketli ARM sürümünü seçmek isteyeceksiniz. Daha yeni bir sürümünüz varsa, ARM 64-bit yapısını seçin.
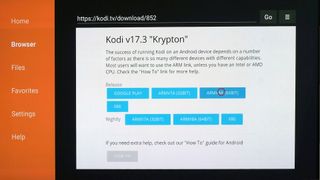
Bu sayfada, hem 32 bit hem de 64 bit sürümleri için Kodi'nin 'sürüm' ve 'gecelik' sürümlerini göreceksiniz. Daha az hata içeren 'sürüm' sürümünü tercih etmenizi öneririz. Diğeri 'nightly' tipi daha yeni olabilir ama bu devam eden bir çalışmadır.
Doğru yapıyı seçin ve .apk yükleyici dosyası indirilmeye başlayacaktır. Kullanmakta olduğumuz sürüme sahip 87 MB'lık bir dosya. Bittiğinde, İndirici otomatik olarak onu yüklemeye çalışacak ve bir yükleyici istemi açılır penceresi açacaktır.
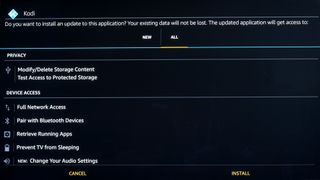
Bu sayfanın altındaki Yükle düğmesine ulaşmak için D-pad'e basın. Yükleme tamamlandıktan sonra, hemen Ana ekrana geri dönmeyin, işlemin sizi Downloader uygulamasına geri götürmesine izin verin. Kurulum dosyasını silmek için biraz yer açacak bir seçenek göreceksiniz - artık buna ihtiyacımız yok.
6. Adım: Kodi yapınızla ilgili içerik alın
Sırtınızı sıvazlayın - Kodi'yi Fire TV'nize yüklediniz. Şimdi Ana sayfadaki Son bölümde görünmelidir.
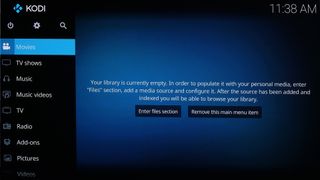
Gelecekte bir noktada bulamazsanız, uzaktan kumandadaki ana sayfa düğmesine uzun basarak uygulama kitaplığınıza erişebileceğinizi unutmayın.
Şimdi yapmak isteyeceğiniz şey, çok sayıda akışlı içeriğe erişmenizi sağlayan eklentileri yüklemek - bununla ilgili daha fazla bilgi için, en iyi Kodi eklentileri hakkındaki özelliğimize göz atmayı unutmayın .
