macOS'i bir USB'den yükleyebileceğinizi biliyor muydunuz? Bu doğru! Harici bir sürücüyle, Mac işletim sistemini desteklenen bir cihaza yükleyebilir veya yeniden yükleyebilirsiniz; bu, Mac'inizin normal çalışmadığı veya belirli bir işletim sistemini birden çok makineye kurmak istediğiniz zamanlar için harikadır.
En iyi MacBook'ların ve Mac'lerin hayranıysanız , bir USB'den macOS'u nasıl kuracağınızı bilmek, kolunuzu sıvamak için kullanışlı bir numaradır. Apple'ın, macOS'u güncellemek ve hatta yeniden yüklemek için önyüklenebilir bir yükleyici gerekmediğinden, yalnızca sistem yöneticilerinin bu adımları izlemesini tavsiye ettiğini belirtmekte fayda var. Önyüklenebilir bir yükleyici, birden çok aygıta macOS yüklemek için idealdir.
USB sürücüler bugünlerde çok ucuz olsa da, yine de bu iş için en iyi flash sürücülerden birini satın almanızı tavsiye ediyoruz . Flash sürücülerinin inanılmaz derecede yüksek depolamaya sahip olduğunu iddia eden bilinmeyen markalara güvenmek yerine, saygın bir mağazadan bilinen bir markaya biraz daha fazla yatırım yapmak çok daha iyidir.
Başlamadan önce Mac'inizde kullanabileceğiniz bağlantı noktalarını da kontrol etmek isteyeceksiniz. En yeni MacBook'larda yalnızca USB-C bağlantı noktaları bulunur. Bu bilgisayarlara macOS yüklemek için USB-C'yi destekleyen bir flash sürücüye veya en iyi USB-C adaptörlerinden birine ihtiyacınız olacak . Dosya veya sürücü, Mac OS Extended'ı desteklemeli ve en az 14 GB kullanılabilir depolama alanına sahip olmalıdır.
Aşağıda, bir USB'den macOS yüklemenize yardımcı olması için bilmeniz gereken her şeyi anlatacağız. Şu anda yalnızca macOS 12 Monterey , macOS 11 Big Sur ve Catalina, Mojave, High Sierra ve El Capitan gibi önceki birkaç sürüm için önyüklenebilir bir yükleyici oluşturabileceğinizi belirtmekte fayda var . başlamaya hazır mısın? Hadi dalalım...
1. macOS'u indirin
Bir MacBook veya Mac masaüstü bilgisayara bir USB'den macOS yüklemek için ilk adım, ihtiyaçlarınıza uygun macOS sürümünü indirmektir.
macOS dosyası Uygulamalar klasörünüze indirilecektir. İndirme tamamlandığında, 'macOS [sürüm adı]' adlı dosyayı göreceksiniz.
Doğru yükleyiciyi edinmek için macOS Sierra 10.12.5 veya sonraki sürümünü ya da El Capitan 10.11.6 kullanan bir Mac'ten indirin. Kuruluş yöneticileri, yerel olarak barındırılan bir yazılım güncelleme sunucusundan değil, Apple'dan indirme yapmalıdır.
OS X El Capitan yüklemesi için dosya, 'InstallMacOSX.dmg' adlı bir disk görüntüsü olarak kaydedilir. Yüklemek için disk görüntüsünü açın ve 'InstallMacOSX.pkg' adlı yükleyiciyi çalıştırın.
Oradan, Uygulamalar klasörünüze 'OS X El Capitan'ı Yükle' adlı bir uygulama yükler. Önyüklenebilir yükleyiciyi disk görüntüsünden veya .pkg yükleyiciden değil, bu uygulamadan oluşturacaksınız.

2. Terminali Kullanın
Önyüklenebilir yükleyicinizi hazır hale getirdikten sonra bir sonraki adıma geçme zamanı. USB flash sürücüyü macOS yüklemek istediğiniz bilgisayara bağlayın. 'Bulucu'yu seçin, ardından menü çubuğundan 'Git'i seçin. 'Yardımcı Programlar'ı ve ardından 'Terminal'i tıklayın.
Bir sonraki adımda, Terminal'de bir komut gireceksiniz. Komut, kuracağınız macOS sürümüne bağlı olarak farklılık gösterir. Her komutla, yükleyicinin 'Uygulamalar' klasörünüzde bulunduğu ve 'MyVolume'un USB flash sürücünün adı olduğu varsayılır. Gerekirse, ayarlarınızla eşleşmesi için komuttaki adı değiştirin.
macOS Big Sur için aşağıdakini kopyalayıp Terminal'e yapıştırın:
sudo /Applications/Install\ macOS\ Big\ Sur.app/Contents/Resources/createinstallmedia --volume /Volumes/MyVolumemacOS Catalina için:
sudo /Applications/Install\ macOS\ Catalina.app/Contents/Resources/createinstallmedia --volume /Volumes/MyVolumemacOS Mojave için:
sudo /Applications/Install\ macOS\ Mojave.app/Contents/Resources/createinstallmedia --volume /Volumes/MyVolumemacOS Yüksek Sierra için:
sudo /Applications/Install\ macOS\ High\ Sierra.app/Contents/Resources/createinstallmedia --volume /Volumes/MyVolumeOS X El Capitan için:
sudo /Applications/Install\ OS\ X\ El\ Capitan.app/Contents/Resources/createinstallmedia --volume /Volumes/MyVolume --applicationpath /Applications/Install\ OS\ X\ El\ Capitan.app3. Terminal ile devam edin
Yukarıdaki komutu yapıştırdıktan sonra 'Return' tuşuna basın. İstendiğinde yönetici şifrenizi yazın, ardından tekrar 'Geri Dön'e basın. Birimi silmek istediğinizi onaylamak için 'Y' yazın, ardından 'Geri Dön'e basın. İstenirse, dosyaların kopyalanmasına devam etmek için 'Tamam'ı tıklayın. 'Terminal'den çıkın.
Artık, diğer makinelere macOS yüklemek için kullanabileceğiniz önyüklenebilir bir yükleyiciyi başarıyla oluşturdunuz.
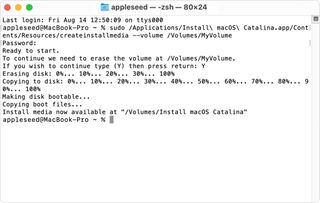
4. Önyüklenebilir yükleyiciyi kullanın
Bir USB'den macOS'i nasıl kuracağınızı öğrenmenin son adımına geldiniz. Artık yeni bir macOS kopyası yüklemek için önyüklenebilir yükleyiciyi kullanmanın zamanı geldi. Adımlar, Intel tabanlı bir Mac mi yoksa Apple silikonlu bir Mac mi kullandığınıza bağlı olarak farklılık gösterir.
Intel tabanlı makineler için:
Önyüklenebilir yükleyiciyi internete bağlı ve yüklemekte olduğunuz macOS sürümüyle uyumlu bir Mac'e takın. Mac'i açtıktan veya yeniden başlattıktan sonra 'Option' tuşunu basılı tutun. Önyüklenebilir birimlerinizi gösteren karanlık bir ekran gördüğünüzde 'Option' tuşunu bırakın. Önyüklenebilir yükleyiciyi içeren birimi seçin. 'Yukarı' oku veya 'Dönüş' tuşunu tıklayın.
İstenirse, dilinizi seçin. Yardımcı Programlar penceresinden 'macOS'u Yükle' veya 'OS X'i Yükle'yi seçin. 'Devam Et'i tıklayın ve talimatları izleyin.
Apple silikon makineleri için:
Öncelikle, önyüklenebilir yükleyiciyi macOS'i kurmak istediğiniz Mac'e takın. Bu makinenin internete bağlı olduğundan ve yüklemekte olduğunuz macOS sürümünü desteklediğinden emin olun. Başlangıç seçenekleri penceresini görene kadar güç düğmesini basılı tutun. Önyüklenebilir yükleyiciyi içeren birimi seçin, ardından 'Devam Et'i seçin. macOS yükleyici açıldığında talimatları izleyin.
