WhatsApp Web ve Masaüstü, tam boyutlu bir klavye ve ekranın rahatlığıyla size mesajlaşma uygulamasının tüm özelliklerini sunar.
WhatsApp hesabınız telefon numaranıza bağlı olduğu için her şeyden önce bir mobil uygulama olarak düşünülmesi aslında şaşırtıcı değil. Hareket halindeyken mesajlaşmak için bu iyi olsa da, masaüstünüzde veya dizüstü bilgisayarınızda otururken, çalışma veya web'de gezinme ve sohbetlerinize ayak uydurma arasında gidip gelirken cihazlar arasında geçiş yapmak acı verici olabilir.
Pekala, bir alternatif olduğunu duymaktan memnun olacaksınız; WhatsApp'ı bilgisayarınızda kullanabilirsiniz.
- WhatsApp nasıl kullanılır?
- WhatsApp karanlık mod nasıl alınır?
- WhatsApp'ta GIF'ler nasıl gönderilir?
Aslında, bunu yapmanın birden fazla yolu var, bu yüzden onları deneyebilir ve sizin için en uygun olanı seçebilirsiniz. Hem Windows hem de macOS için kullanılabilen masaüstü uygulamaları vardır, ancak bunu yüklemek istemiyorsanız WhatsApp'ın web tabanlı bir sürümü de vardır. Linux veya Chromebook kullanıyorsanız ve özel bir uygulama lüksüne sahip değilseniz, WhatsApp Web de harika bir seçenektir.
Hangi yoldan giderseniz gidin, deneyim çok benzer ve WhatsApp'ın mobil sürümünün çalışma şeklinden çok da farklı değil. Öyleyse, bir göz atalım ve WhatsApp Web'i nasıl kullanmaya başlayacağımızı görelim.

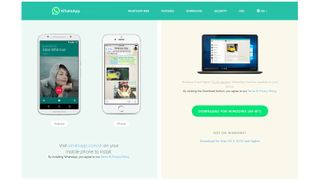
1. Masaüstü uygulamasını indirin
Başlamadan önce, iPhone veya Android telefonunuzda WhatsApp'ın yüklü olduğundan ve düzgün çalıştığından emin olmanız gerekir ; henüz sahip değilsin. Bunu yaptıktan sonra, Windows veya macO'lar için masaüstü uygulamasını indirmeniz gerekecek ve indirme bağlantılarını WhatsApp web sitesinde (yeni sekmede açılır) bulacaksınız . WhatsApp Masaüstü ayrıca Microsoft Store'dan (yeni sekmede açılır) veya Mac App Store'dan (yeni sekmede açılır) indirilebilir .

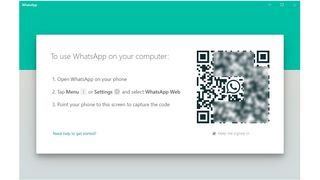
2. Telefonunuza bağlanın
Uygulamayı ister bir mağazadan ister doğrudan WhatsApp'tan indirin, WhatsApp Desktop'ı kurup başlattığınızda telefonunuza bağlanmanız gerekir - uygulamada beklediğiniz gibi oturum açmazsınız. Uygulamayı bilgisayarınızda ilk başlattığınızda, bir QR kodu ile karşılanacaksınız.
Telefonunuzda WhatsApp'ı başlatın, üç noktalı ayar menüsüne dokunun ve WhatsApp Web'i seçin. Telefonunuzun kamerasını QR koduna doğrultun ve hesabınıza giriş yapın.

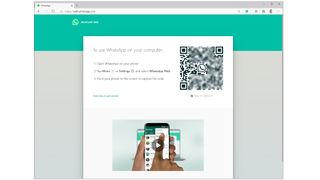
3. Web'de WhatsApp
Önceki adımda, hesabınıza bağlanmak için kullandığınız menü seçeneğinin WhatsApp Masaüstü yerine WhatsApp Web olarak etiketlendiğini fark etmişsinizdir. Bunun nedeni, WhatsApp'ı bir masaüstü web tarayıcısında kullanmanızı sağlayan bir web sitesinin de olmasıdır.
Masaüstü uygulamasıyla hemen hemen aynı şekilde çalışır ve onu https://web.whatsapp.com (yeni sekmede açılır) adresine giderek bulabilirsiniz . Sohbet aracının web ve masaüstü sürümünü kurma ve kullanma süreci aynıdır.

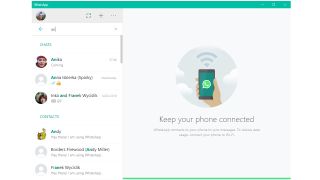
4. Kişi bulma
QR kodunu taradığınız anda, WhatsApp Masaüstü (veya WhatsApp Web) telefonunuzla senkronize olacak ve telefonunuzda görebildiğiniz kadar aynı kişileri ve mesajları göreceksiniz. Halihazırda devam etmekte olan bir sohbete soldaki listeden kişinizin adına tıklayarak devam edebilirsiniz.
Aradığınız kişiyi göremiyorsanız veya yeni biriyle sohbet başlatmak istiyorsanız, arama çubuğuna adı yazın ve çıkan sonuçlarda tıklayın.

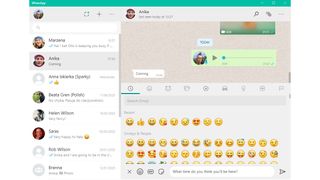

5. Mesaj gönderme
Bir kişi seçiliyken mesajlaşma, pencerenin sağ alt tarafındaki metin kutusuna yazıp Enter'a basmak kadar basit bir meseledir. Farenizi bir mesajın üzerine getirirseniz, belirli bir mesajı iletmenizi, yıldız eklemenizi veya yanıtlamanızı sağlayan bir menüye erişebilirsiniz.
Telefonunuzun dokunmatik ekranı yerine bilgisayarınızın klavyesiyle yazmanın çok daha hızlı olduğunu göreceksiniz ve yine de emoji ve GIF'ler gibi ekstralara erişiminiz olacak. Mesaj kutusunun solundaki gülen yüz düğmesini tıkladığınızda mesajlarınızı süslemek için bir dizi emoji, GIF ve çıkartma bulacaksınız. Mevcut olanlara göz atabilir veya hızlı bir şekilde bir şeyler bulmak için arama kutusunu kullanabilirsiniz.

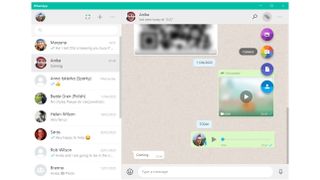
6. Resim ve dosya gönderme
Mesajlarınızda sadece metinle sınırlı değilsiniz; WhatsApp Masaüstü, dosya göndermenize de olanak tanır. Bir sohbetin sağ üst kısmındaki ataç simgesini tıklayın ve farklı ek türleri arasından seçim yapabilirsiniz. 'Fotoğraflar ve Videolar' simgesi, sabit sürücünüzde zaten sakladığınız dosyaları eklemenizi sağlar, ancak yeni çekimler yapmak için kamera düğmesini de kullanabilirsiniz. Ek menüsünden belge (başka herhangi bir dosya türü) veya iletişim bilgisi gönderme seçeneğiniz de vardır.

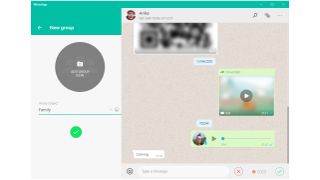
7. Grup sohbetleri ve sesli mesajlar
Tıpkı telefonunuzda olduğu gibi, aynı anda birden fazla kişiyle konuşmak için grup sohbetlerini kullanabilirsiniz. Kişiler listenizin en üstündeki '+' düğmesine ve ardından Yeni Grup'a tıklayın. Dahil etmek istediğiniz herkesin adına tıklayın, yeşil oka tıklayın ve ardından gruba bir isim ve resim atayın.
WhatsApp Web ile sesli arama yapmak mümkün değildir, ancak ister grup ister bireysel sohbetlerde ses kaydı kaydetmek ve göndermek için mesaj kutusundaki mikrofon düğmesine tıklayabilirsiniz.

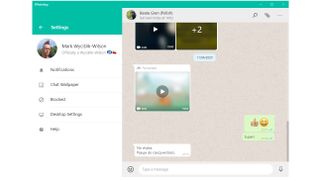
8. Uygulama ve profil ayarlarını yapılandırma
Kişiler listenizin üzerindeki üç noktalı menü, çeşitli ayarlara erişebileceğiniz yerdir. Profil resminizi değiştirmek veya adınızı ya da diğer ayrıntıları değiştirmek için 'Profil'i tıklayın.
Menüyü, yıldızlı mesajlarınıza veya arşivlenmiş sohbetlerinize erişmek ve uygulama ayarlarını değiştirmek için de kullanabilirsiniz. Örneğin, uygulamanın sizi ne hakkında bilgilendirmesi gerektiğini değiştirebilir, sohbetler için arka plan rengini değiştirebilir ve bilgisayarınızı başlattığınızda WhatsApp Masaüstünün açılıp açılmayacağını seçebilirsiniz - ki bu harika bir fikir.

