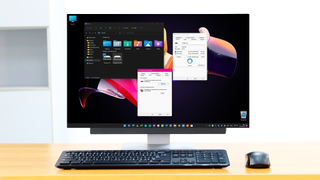Bilgisayarınızı ilk aldığınız zamanı hatırlıyor musunuz? Hızlı ve duyarlı hissettirdi, değil mi? Ya bugün? Şans, hiçbir yerde o kadar hızlı hissetmemesidir.
Neyse ki, tek kuruş harcamadan bilgisayarınızı eski ihtişamına kavuşturmak için atabileceğiniz adımlar var. Windows'un kendisi, Windows 11 çalıştıran bir PC veya dizüstü bilgisayarın bakımını yapmanıza yardımcı olacak ücretsiz araçlar sunar .
Microsoft, bilgisayarınızın performansını optimize etmek ve sürdürmek için çok sayıda yol eklemiştir - sadece nereye bakacağınızı bilmeniz gerekir. Makinenizin sorunsuz çalışmasına yardımcı olmak için doğrudan Windows'ta yerleşik olan yardımcı programları ve seçenekleri ortaya koyuyoruz.
1. 'Bu PC'ye gidin
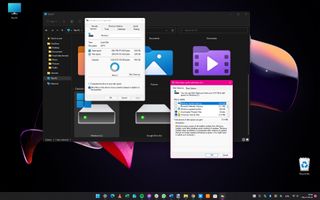
Bilgisayarınızı ne için kullanırsanız kullanın, Windows sabit sürücünüzü sürekli kullanıyor. Bu nedenle, depolama cihazlarınızı iyi durumda tutmanız inanılmaz derecede önemlidir. Yapılacak ilk şeylerden biri disk temizliği yapmaktır. Bir Dosya Gezgini penceresi açmak için Windows + E tuşlarına basın ve soldaki gezinme bölmesinde Bu PC'ye tıklayın.
Sabit sürücülerinizden birini temsil eden simgeye sağ tıklayın ve Özellikler'i seçin ; Genel sekmesinde olduğunuzdan emin olun . Disk Temizleme düğmesini ve ardından Sistem dosyalarını temizle öğesini tıklayın . Ardından, alanı geri kazanmak için çok sayıda gereksiz dosyayı hızlı bir şekilde silmek için onay kutularını kullanabilir ve eski Sistem Geri Yükleme noktalarını kaldırmak için Daha Fazla Seçenek sekmesini kullanabilirsiniz.
2. Sabit sürücünüzü tarama
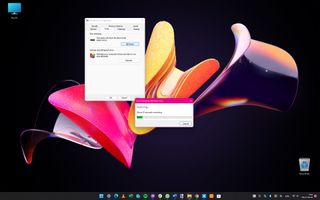
Modern sabit diskler inanılmaz derecede sağlamdır, ancak zaman zaman sorunlar baş gösterebilir. Dosya Gezgini'nde bir sürücü simgesine sağ tıklayıp Özellikler'i seçerek ve Araçlar sekmesine giderek sürücü hatalarını kontrol edebilirsiniz .
Kontrol Et düğmesini ve ardından Sürücüyü tara'yı tıklayın ve ardından arkanıza yaslanın ve sürücünüz analiz edilirken biraz bekleyin.
Tarama işlemi biraz zaman alabilir; umarız tamamlandığında, herhangi bir sorun olmadığı konusunda bilgilendirilirsiniz. Ancak sorunlar algılanırsa, Windows bundan sonra atmanız gereken adımlar hakkında önerilerde bulunacaktır.
3. Depolama alanınızı optimize etme
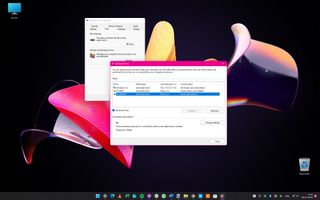
Katı hal sürücülerin yaygınlığı, parçalanmanın eskisi kadar acil bir sorun olmadığı anlamına gelse de, sürücü optimizasyonu önemini koruyor. Sürücü özelliklerinin Araçlar sekmesinden , Sürücüyü Optimize Et ve Birleştir bölümündeki En İyileştir düğmesine tıklayın .
Daha sonra Optimize Et düğmesini tıklarsanız , Windows en yüksek performansı sağlamak için gerekli görevleri gerçekleştirecektir. Gelişmiş Görünüm düğmesine tıklarsanız , her biri aynı yöntem kullanılarak ayrı ayrı optimize edilebilecek daha fazla sürücü görebileceksiniz.
4. Depolama alanınızın optimize edilmesi için bir zaman planlayın
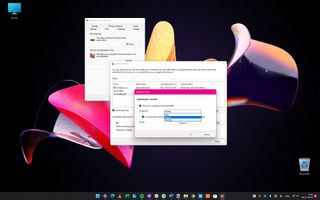
Sürücü optimizasyonuna bakarken, bunlar gelecekte işleri otomatikleştirmek için kullanılabileceğinden, zamanlama seçeneklerini kontrol etmeye değer. Sürücüleri Optimize Et iletişim kutusunun Zamanlanmış optimizasyon bölümünde , Ayarları değiştir düğmesine tıklayın ve ardından Programa göre çalıştır (önerilen) etiketli seçeneğin işaretli olduğundan emin olun .
Optimizasyonun ne sıklıkta gerçekleştirileceğini seçmek için açılır menüyü kullanabilir ve dahil edilmesi gereken sürücüleri seçmek için Seç düğmesine tıklayabilirsiniz.
5. Windows Güncellemesini Kontrol Etme
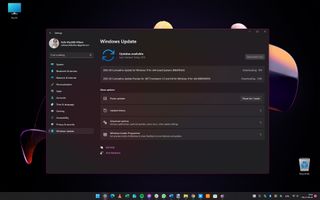
Bazı insanlar için güncellemeleri yükleme fikri önemsiz veya önemsiz görünebilir, ancak durum bu değil. Aslında, Windows 11'i tamamen güncel tutmanın önemi gerçekten abartılamaz - bu kesinlikle hayati önem taşır!
Windows'un güncellemeleri düzenli olarak otomatik olarak kontrol edecek ve indirecek şekilde yapılandırıldığını göreceksiniz, ancak sizi zaman zaman manuel olarak kontrol etmekten de alıkoyacak hiçbir şey yok.
Bu, özellikle herhangi bir zamanda bilgisayarınızla ilgili sorunlar yaşıyorsanız önemlidir. Ayarlar uygulamasını açmak için Windows + I tuşlarına basın ve ardından güncellemeleri kontrol edip yükleyebileceğiniz Windows Update bölümüne gidin.
6. PC'nizin grafik performansını yapılandırın
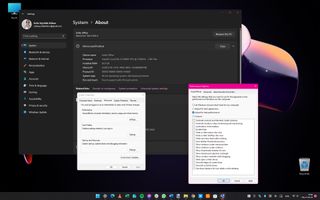
Windows 11, güzel görünseler de, özellikle biraz daha eski bir makineyse, bilgisayarınızı yavaşlatabilen çeşitli özel efektler içerir. Ayarları açmak için Windows + I tuşlarına basarak başlayarak birkaç basit adımda özel efektleri devre dışı bırakabilirsiniz .
Soldaki Sistem bölümüne tıklayın ve ardından sağ bölmenin altındaki Hakkında seçeneğine tıklayın. Gelişmiş sistem ayarları bağlantısına tıklayın ve ardından Gelişmiş sekmesinin Performans bölümündeki Ayarlar düğmesine tıklayın. En iyi performans için ayarla'yı seçin ve Tamam'ı ve ardından Tamam'ı tıklayın.
7. Pil ayarlarınızı değiştirme
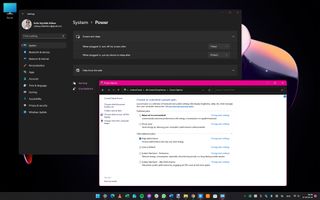
Windows 11, önceki sürümlerinde olduğu gibi, bilgisayarınızın güç tüketimi ile performansını dengeleme olanağı sunar. Dizüstü bilgisayarınızı pil aracılığıyla çalıştırırken, güç tüketimi önemli bir husustur; ancak bir masaüstü PC'de veya şebekeye bağlıyken performans çok daha önemlidir.
Başlat düğmesine tıklayın , Güç planı yazın ve arama sonuçlarında görünen Güç planını değiştir seçeneğine tıklayın. Ek planları göster bölümünü genişletin ve ardından Yüksek performans seçeneğini seçin. İsterseniz planı özelleştirmek için Plan ayarlarını değiştir'i tıklayabilirsiniz , ancak varsayılan ayarlar iyi olmalıdır.
8. Görev Yöneticisini Kullanma
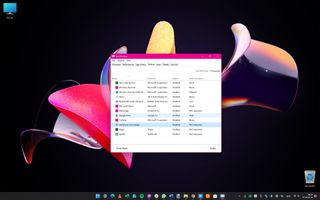
Yüklediğiniz pek çok yazılım, Windows başladığında otomatik olarak başlayacak şekilde kendini yapılandırır ve bu genellikle yararlı olabilse de zamanla bilgisayarınızı ciddi şekilde yavaşlatabilir. Gerçekten ihtiyacınız olmayan her şeyi devre dışı bırakarak, başlangıçta neyin çalıştığını kontrol etmeye değer.
Ctrl + Alt + Del tuşlarına basın ve beliren menüden Görev Yöneticisi'ni seçin. Görev Yöneticisi'nin Başlangıç sekmesine gidin ve uygulamalar listesine bakın. Listede Windows ile başlatılmasını istemediğiniz herhangi biri varsa, onlara sağ tıklayın ve Devre Dışı Bırak'ı seçin . Tüm gereksiz başlangıç uygulamaları için bunu yaptığınızda, bilgisayarınızı yeniden başlatın.
9. Güncellemeler için Microsoft Store'u kontrol etme
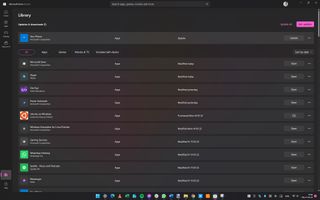
Windows'u güncel tutmak nasıl önemliyse, yüklediğiniz diğer yazılımlar için de aynısı geçerlidir. Microsoft Mağazasından yüklediğiniz yazılımlar için Mağaza uygulamasını başlatabilir, Kitaplık bölümüne gidebilir ve Tümünü güncelle veya Güncellemeleri al düğmesine tıklayabilirsiniz.
Uygulamaları kaldırın ve güncelleyin. Mağazadan almadığınız yazılımlar söz konusu olduğunda, güncelleme işleminin nasıl çalıştığını belirlemek için uygulamaları tek tek kontrol etmeniz gerekir. Bazı uygulamalar işleri otomatik olarak halledecek, diğerlerinde ise güncellemeleri manuel olarak kontrol etmeniz gerekecek.
10. Şüpheniz varsa – bilgisayarınızı yeniden başlatın

Bilgisayarları kullanılmadıklarında kapatmak yerine uyku modunda bırakmak giderek daha yaygın hale geldi. Bu, başlatma sürelerini hızlandırmaya yardımcı olsa da, zamanla sorunlara da yol açabilir. Makinenizin biraz yavaşladığını fark ederseniz, Başlat menüsünün güç bölümünden Yeniden Başlat seçeneğini seçmeniz yeterlidir.
Tek bir basit eylemle belleği boşaltacak, gereksiz uygulamaları kapatacak ve çok daha fazlasını yapacaksınız. Bu nedenle, unutmayın: Windows 11'e zaman zaman yeniden başlatma vermek iyi bir fikirdir, böylece temiz bir başlangıç yapmış olur.
PC'nizi sağlıklı durumda tutma
Bir PC'nin bakımını yapmak, bir bisikletin veya arabanın sorunsuz çalışmasını sağlamaya benzer - ve bunlardan herhangi birinin bakımını yapmadıysanız, planlanandan daha yavaş çalışmaya veya hiç çalışmamaya eğilimli olabilirler.
Haftada bir akşamı artık kullanmadığınız dosyalara ve uygulamalara bakarak geçirmeye çalışın. Bu, depolama alanınızı optimize etmenize yardımcı olacak harika bir ilk adımdır. Ardından, bilgisayarınızın güncel olduğundan emin olmak için her hafta yukarıdaki adımları izleyin.