Modern PC'ler ve dizüstü bilgisayarlar, ultra enerji verimli olacak şekilde tasarlanmıştır. Bu, varsayılan olarak Windows 10'un birkaç dakika işlem yapılmadığında bir ekran koruyucuyu etkinleştireceği ve ardından ekranınızı kapatacağı anlamına gelir.
Bu, kritik uygulamaları çalıştıran kullanıcılar için potansiyel bir rahatsızlıktır. Örneğin, en yeni video oyununun yarısında, cihazınızı uyandırmak için fareyi kıvırmak ve tuşlara rastgele basmak gibi saçma sapan şeylerden geçmek istemeyebilirsiniz.
Kafein, her dakika bir 'key up' olayını simüle ederek imdada yetişir. Etkinleştirildiğinde, Windows uzaktayken bile klavyenin başında oturuyormuşsunuz gibi davranacaktır.
Bu kılavuzda, bu küçük yardımcı programı nasıl indirip kuracağınızı ve ayrıca güç ayarlarınızı nasıl görüntüleyeceğinizi ve değiştireceğinizi keşfedeceksiniz.
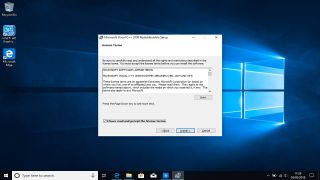
1. Microsoft Visual Studio'yu yükleyin
Kafein, Microsoft Visual Studio kullanılarak yazılmıştır, dolayısıyla onu kullanmak için önce Microsoft Visual C++ 2008 Yeniden Dağıtılabilir Paketi (x86) yüklemeniz gerekir.
Bunu yapmak için web tarayıcınızı açın ve https://www.microsoft.com/en-us/download/details.aspx?id=10015 adresine gidin.
'İndir' düğmesini tıklayın ve ardından yüklemeye başlamak için 'Çalıştır'ı seçin. Yükleyicinin değişiklik yapmasına izin vermek için 'Evet'i tıklayın. Kurulum Sihirbazı başladığında, devam etmek için 'İleri'yi tıklayın.
Hüküm ve koşulları kabul etmek için kutuyu işaretleyin ve ardından 'Yükle'yi tıklayın. Kurulum tamamlandıktan sonra 'Bitir'i tıklayın. Devam etmeden önce bilgisayarınızı yeniden başlatın.
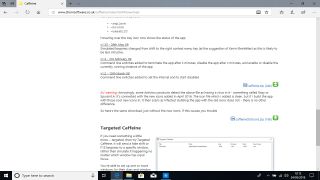
2. Kafeini indirin ve kurun
Web tarayıcınızı açın ve Kafein indirme sayfasına gidin (yeni sekmede açılır) . Yukarı kaydırın ve indirmeyi başlatmak için 'caffeine.zip' olarak işaretlenmiş bağlantıya tıklayın.
Microsoft Edge kullanıyorsanız, Kafeini 'İndirilenler' klasörünüze kopyalamak için 'Kaydet'i tıklayın. Ardından, 'Klasörü Aç'ı tıklayın ve 'caffeine.zip' adlı dosyayı bulun. Dosyayı seçmek için bir kez sol tıklayın, ardından pencerenin üst kısmındaki Gezgin seçeneklerinden 'Çıkart'ı seçin. 'Tümünü Ayıkla'yı seçin ve ardından onaylamak için' Ayıkla'yı tıklayın.
Kafeini başlatmak için yeni çıkarılan 'caffeine.exe' dosyasına çift tıklayın. Kafein simgesi, ekranınızın sağ alt kısmında görünecektir.

3. Kafein temelleri
Kafein kullanımı basit olacak şekilde tasarlanmıştır. Etkinleştirmek/devre dışı bırakmak için ekranın sağ alt kısmındaki Kafein simgesine çift tıklayın. Aktif ise cezve ikonu dolu gözükecektir.
Daha fazla yapılandırma seçeneği için Kafein simgesine sağ tıklayın. Bilgisayarınızın ekranını süresiz olarak açık tutmak, performansı düşürebilir ve donanımınıza potansiyel olarak zarar verebilir.
Kafein, belirli bir süre sonra çalışmayı durduracak şekilde yapılandırılabilir, bunun ardından 'Güç ve Uyku ayarlarınız' varsayılan değerlerine döner. Bunu yapmak için farenizi 'Aktif Süre'nin üzerine getirin ve sırasıyla 1, 2, 4, 8 veya 24 saat arasından seçim yapın.
Kafeini belirli bir süre sonra devreye girmesi için de programlayabilirsiniz. Bu, örneğin ekran koruyucu ayarlarınızı korumak, ancak sabit diskinizin kapanmasını istemiyorsanız yararlı olabilir. Başlamak için, farenizi 'Şu süre için etkin değil'in üzerine getirin ve ihtiyacınız olan süreyi seçin, örneğin 4 saat.

4. Komut Satırı seçenekleri
Caffeine'i biraz daha genişletmek isterseniz, birkaç kullanışlı komut satırı seçeneği vardır.
Bunlardan faydalanmak için öncelikle ekranın sol alt kısmında bulunan windows menüsünden arama çubuğuna 'cmd' yazın.
Ardından, 'Komut İstemi'ni tıklayın. örneğin: kafein.exe konumuna gitmek için cd komutunu kullanın :
cd DownloadsKullanışlı komut satırı argümanları şunları içerir:
-startoffBu, aktif olmayan modda kafeini başlatır.
-allowssBu, bir ekran koruyucuya izin verir ancak PC'nizin uyku moduna girmesini engeller.
-exitafter:X'X'in olduğu yere, kafeinin kaç dakika sonra çıkmasını istediğinizi yazın. Komut satırı seçeneklerinin tam listesi için Kafein simgesini sağ tıklayın ve 'Hakkında'yı seçin.
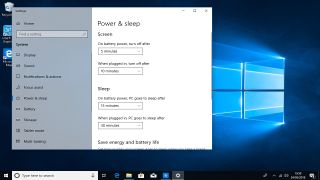
5. Windows Güç ve Uyku ayarlarını yapılandırın
Kafeini belirli bir süre sonra etkinleştirecek veya devre dışı bırakacak şekilde yapılandırdıysanız, bilgisayarınızın güç ayarlarını gözden geçirmek isteyebilirsiniz.
Varsayılan olarak Windows 10, en iyi performansı almanızı sağlamak için dengeli bir enerji tasarrufu yaklaşımı kullanır. Bu, ekran koruyucunun on dakika işlem yapılmadığında etkinleşeceği anlamına gelir. Ekranınız 30 dakika kullanılmadığında uyku moduna geçer.
Bu ayarları incelemek ve değiştirmek için ekranın sol alt kısmındaki windows menüsünden arama çubuğunu seçin, 'güç' yazın ve 'Güç ve Uyku ayarları'nı seçin. Dizüstü bilgisayar gibi taşınabilir bir cihaz kullanıyorsanız, cihazınızın pil gücüyle çalıştığı zamanlar için ayrı ayarlar yapılandırabilirsiniz.
