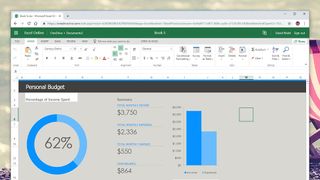Özellikle iş yerinde genellikle karmaşık veya kapsamlı Microsoft Excel çalışma sayfalarıyla uğraşıyorsanız, Excel'de hücreleri nasıl kilitleyeceğinizi öğrenmek sizin yararınızadır . Ne de olsa, birkaç satır ve sütun içeren bir e-tabloyu işlemek, yüzlerce dolu hücreden bahsetmeye bile gerek yok, biraz kafa karıştırıcı olabilir. Ve hatalar olabilir - birisi yanlışlıkla bir hücreyi diğerinin üzerine sürükleyebilir veya bir kişi fark etmeden bir hücrenin içeriğini silebilir.
İster onlar, ister sadece ekibin geri kalanının belirli bir sütun veya satırda değişiklik yapmasını istemiyor olun, Excel'de hücrelerin nasıl kilitleneceğini bilmek er ya da geç son derece kullanışlı olacaktır. Neyse ki Microsoft, tüm Office paketini çok titizlikle tasarladı - böylece kullanıcıların sorunsuz bir şekilde koruma için tek tek hücreleri kilitlemesine izin verilmesi de dahil olmak üzere her bir ayrıntı ele alındı.
Size ne kadar kolay olduğunu göstermek için buradayız. İster Windows 10 kullanıcısı olun ister macOS destekçisi olun, Excel'de hücreleri nasıl kilitleyeceğiniz aşağıda açıklanmıştır .
1. Excel'de hücreler nasıl kilitlenir
Windows 10 veya macOS kullanıcısı olmanız fark etmez. Arabirimler biraz farklı görünse bile, Excel'de hücrelerin nasıl kilitleneceğine ilişkin adımlar hemen hemen aynıdır. Sadece aşağıdaki talimatlarımızı takip edin ve bu hücreleri bir profesyonel gibi kısa sürede kilitleyeceksiniz.
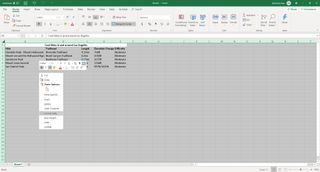
Adım 1: Çalışma sayfasındaki tüm hücreleri seçin.
Varsayılan olarak, Microsoft Excel yeni bir çalışma sayfasındaki her bir hücreyi kilitlenecek şekilde ayarlar. Bu, hücrelerin varsayılan olarak düzenlenemez olduğu anlamına gelmez; yalnızca tüm çalışma sayfasını kilitlemeye karar verirseniz, bunu hızlı bir şekilde ve ek adımlar olmadan yapabilirsiniz.
Çalışma sayfanızda yalnızca birkaç belirli hücreyi kilitlemeniz gerekiyorsa, önce tüm sayfanın kilidinin açıldığından emin olmanız gerekir.
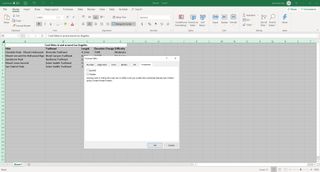
Adım 2: Tüm sayfanın kilidini açmak için Windows 10'a sağ tıklayın (macOS'ta iki parmakla dokunun). Ardından Biçim > Koruma'ya tıklayın. "Kilitli"nin seçimini kaldırın veya işaretini kaldırın ve Tamam'ı tıklayın.
Temel olarak, bu, çalışma sayfasındaki her hücrenin kilidini açar.
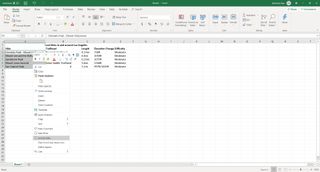
Adım 3: Kilitlemek istediğiniz tüm hücreleri seçin.
Tüm satırları veya sütunları veya belirli hücreleri seçebilirsiniz. Yan yana olmayan belirli hücreleri seçmek için her hücreyi ayrı ayrı seçerken macOS'ta Command tuşunu veya Windows 10'da Control tuşunu basılı tutun.
Adım 4: Seçilen hücrelerden birinde, Windows 10'a sağ tıklayın (macOS'ta iki parmakla hafifçe vurun). Ardından Biçim > Koruma'yı tekrar tıklayın.
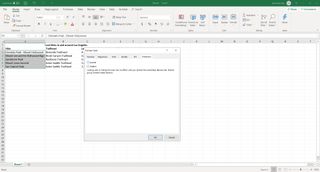
Adım 5: Bu sefer “Kilitli”yi işaretleyin ve Tamam'a tıklayın.
Bu, Excel'e bu belirli hücrelerin kilitlenmesini istediğinizi söyler. Ancak bu adım, sayfaları tam olarak kilitlemez. Bu sayfaları kilitlemek için yine de Excel'e çalışma sayfasını korumasını söylemeniz gerekir.
Adım 6: Ana menüde Gözden Geçir sekmesine gidin ve Sayfayı Koru'ya tıklayın.
Birkaç seçeneği belirlemenize ve ayrıca bir şifre belirlemenize izin veren bir diyalog kutusu açılacaktır. Gerekirse bir şifre belirleyin.
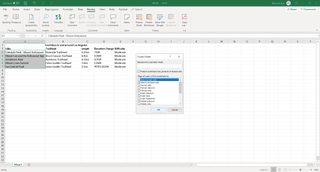
7. Adım: Yalnızca "Kilitlenmemiş hücreleri seç" seçeneğini işaretleyin ve diğer her şeyin işaretini kaldırın.
Bu, seçtiğiniz hücreleri etkili bir şekilde kilitler, ancak diğer her şeyi düzenleme için açık bırakır.
Görsel kaynak: Michelle Rae Uy