Nasıl GIF yapılacağına ilişkin kılavuzumuza hoş geldiniz. GIF, internetteki en önemli medya biçimlerinden biridir. Keskin, yapışkan, genellikle onu bir memeye yükselten kasıtlı olarak yanlış yazılmış sloganlar eşlik ediyor.
GIF gibi çok basit bir şeyin yapılması kolay olmalı ve bunu yapmak için üçüncü taraf yazılımlara ihtiyacınız olsa da genellikle öyledir.
Başlamadan önce, farkında olmadan zaten GIF yapma yazılımına sahip olabileceğinizi belirtmekte fayda var. Bunu örneğin Photoshop'ta veya AMD ve Nvidia grafik kartlarıyla birlikte gelen sürücü yazılımında yapabilirsiniz. Ancak bunu olabildiğince evrensel kılmak için ScreenToGif (opens in new tab) adlı ücretsiz bir üçüncü taraf GIF yapma aracı kullanacağım .
Neden benzer bir iş yapan diğer milyonlarca araçtan hiçbiri değil de ScreenToGif? Başlangıç için çok yönlüdür, videoları veya görüntüleri içe aktararak GIF'lere dönüştürmenize izin verir ve ayrıca ekranınızda vurguladığınız her şeyi bir GIF'e dönüştürmenizi sağlayan bir özellik sunar.
Ayrıca 'Premium' ödeme duvarı veya diğer uyarılar olmadan tamamen ücretsizdir. Geliştirici sizden Steam dilek listesinden yalnızca para bağışlamanızı veya ona oyunlar satın almanızı istiyor ki bu o kadar zararsız bir ödeme isteği ki içimizi ısıtıyor.
Bu nedenle, nasıl GIF yapılacağına ilişkin adım adım kılavuz için okumaya devam edin.
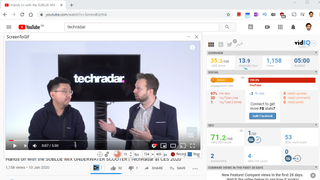
1. Ekranınızdakileri bir Gif'e dönüştürün
Bir YouTube videosundan bir klip, masaüstünüzdeki bir şey veya sabit sürücünüzdeki daha uzun bir videodan bir alıntı almak istiyorsanız, ScreenToGif'in ekran yakalama işlevini kullanmalısınız.
Bunu yapmak için ScreenToGif'i açın ve kaydetmek istediğiniz her şeyi ekranınıza getirin. Bu bir videoysa, videonun doğru bölümüne gidin ve kayda başladığınızda hazır olması için duraklatın.
ScreenToGif'te, ana menüdeki Kaydedici düğmesini tıklayın. Bu, bir GIF'e dönüştürmek istediğiniz şeyin üzerine sürüklemeniz ve ardından buna göre yeniden boyutlandırmanız gereken ScreenToGif ekran yakalama penceresini getirir.
Tüm bir pencereyi yakalamak istiyorsanız, ekran görüntüsünü vurgulanan pencerenin boyutuna otomatik olarak yapıştırmak için ScreenToGif'in alt orta kısmındaki '+' simgesini kullanabilirsiniz.
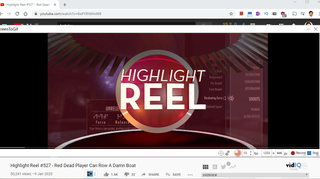
Screengrab pencerenizi kurduktan sonra, kaydetmeye başlamak için ScreenToGif'teki Kayıt düğmesine (veya F7 tuşuna) basın. Ardından, bir video kaydediyorsanız, videodaki Oynat düğmesine hızlıca basın (bunu ne kadar hızlı yaparsanız, düzenlerken GIF'in başından itibaren silmeniz gereken kareler o kadar az boşa gider).
İhtiyacınız olan her şeyi yakaladığınızda ScreenToGif'te Durdur düğmesine (veya F8 tuşuna) basın, otomatik olarak GIF düzenleyicisine yönlendirileceksiniz.
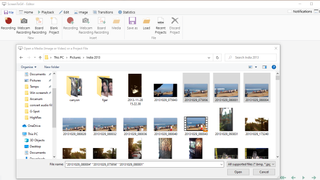
2. Video veya resim dosyalarını GIF'e dönüştürme
Bir ekran görüntüsünü GIF'e dönüştürmek yerine mevcut bir videodan bir klip çekmek veya birkaç görüntü dosyasını bir GIF'e dönüştürmek istiyorsanız, bunu yapabilirsiniz.
Sadece yeni bir ScreenToGif örneği açın, ardından 'Düzenleyici'yi tıklayın.
Buradan, 'Yükle'yi tıklayın, ardından GIF'e dönüştürmek istediğiniz videoyu veya resimleri seçin. Görüntülerden bir GIF yapıyorsanız, bunları seçerken Shift veya Ctrl tuşunu basılı tutarak tek bir klasörden istediğiniz kadar görüntü seçebilirsiniz.
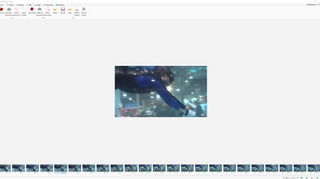
3. GIF'inizi nasıl düzenlersiniz?
Artık GIF'iniz için ekran görüntüsünü, videoyu veya resimleri seçtiniz, bunları kırpıp GIF'i oluşturma zamanı.
We’re going to use the YouTube video we screengrabbed earlier to show you how to edit and create your GIF. At any time during editing, you can press the Play button at the bottom right corner to see your GIF in action based on the edits you’ve made.
The first thing you’ll want to do is delete all the frames (usually at the start or end) that you don’t want in your GIF. To do this, select each one you want to delete in the thumbnails at the bottom of the Editor and press the Delete key (you can select multiple frames by holding the Shift key while clicking them).
We’ve now shortened our eventual GIF from around 100 frames to just 35.
Another crucial thing to edit is the delay between frames, which affects how fast the GIF animation will play.
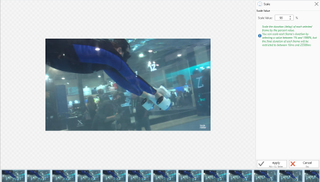
Click the 'Edit' tab at the top of ScreenToGif. Here you can use a few options to change the delay between frames. Override lets you set an entirely new delay time (in milliseconds), but we recommend the more subtle 'Scale' option, which lets you adjust the animation speed in relation to the current speed.
To edit the speed of the entire animation, click a thumbnail at the bottom then press Ctrl+A to select all the frames.
Then click 'Scale', and decrease or increase the percentage value depending on whether you want to slow down or speed up your animation. When you’re ready, click 'Apply', and it’ll make the changes across your entire animation.
Another handy trimming feature under the 'Edit' tab is 'Remove Duplicates', which lets you delete frames that are very similar to the frames next to them.
This will cut down the length and file size of the GIF while not having much noticeable effect on the animation.
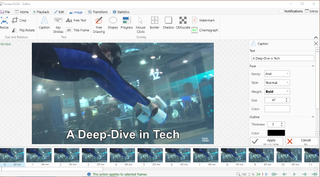
4. How to add text and other visuals to your GIF
There are quite a few other things you can do in ScreenToGif, but if you’re looking to create the next big meme (or just a goofy GIF to share with your friends), you might want to add some text to it.
To do this, click the 'Image' tab at the top, then 'Caption'. At this point you should select the frames that you want the text to appear in (or just select all of them by pressing Ctrl+A with a thumbnail selected).
Enter your caption text in the right-hand pane, and use the other options in the pane to get the text looking just how you want it. Click 'Apply' when you’re done.
GIF'inize başlık ekleyebildiğiniz gibi, 'Görüntü' sekmesi altında şekiller, kenarlıklar ve diğer çeşitli özelleştirme seçeneklerini ekleyerek serbestçe çizim yapabilirsiniz.
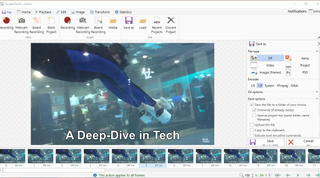
5. GIF'inizi yeniden boyutlandırma ve kaydetme
Son olarak, GIF'inizi istediğiniz boyuta getirmelisiniz. GIF'in netliğini ayarlamak için DPI'yı da ayarlayabileceğiniz 'Görüntü' sekmesinin altında 'Yeniden Boyutlandır' seçeneğini bulacaksınız. İşiniz bittiğinde, 'Uygula'yı tıklayın.
Son olarak, 'Dosya > Farklı kaydet'i tıklayın. Ardından, sağ bölmede, dosya boyutunu kalite maliyeti olmadan daha iyi optimize eden 2.0 kodlayıcıyı seçmenizi öneririz. GIF'inizi kaydetmek istediğiniz dizini seçin, ona bir ad verin ve 'Kaydet'i tıklayın.
Artık nasıl GIF yapılacağını biliyorsunuz!
- Bunlar en iyi dizüstü bilgisayarlar

