Canlı akışın popülaritesi artmaya devam ediyor, ancak şaşırtıcı bir şekilde YouTube, etkinliklerinizi ve muhteşem oyuncu anlarınızı yayınlamak için harika bir yer olarak genellikle göz ardı ediliyor. Çoğu insan Twitch veya Mixer'a yönelirken , YouTube harika bir alternatiftir ve muhtemelen onu kırmayı başarırsanız büyüme potansiyeli en yüksek platformdur.
YouTube'un izleyicileri için canlı akışı daha belirgin hale getirmek için yapması gereken işler olsa da, zaten kurulu bir kanalınız varsa, geri kalanı yerine Google'ın platformunu seçmek hiç akıllıca olmaz.
Ama nasıl başlarsınız? YouTube'da nasıl yayın yapılır kılavuzumuzla, sizi hiç vakit kaybetmeden yayına hazır hale getireceğiz. Canlı yayına hazır mısınız? YouTube oynatma listelerinizi PC'nize kaydetmek için en iyi YouTube indiricisini edinin .
Başlarken
1. Google Hesabınızı oluşturun veya oturum açın

Henüz bir hesabınız yoksa, bir Google Hesabı oluşturmanız gerekir (yeni sekmede açılır) . Giriş yaptıktan sonra, videoları beğenmek, kanallara abone olmak ve tabii ki canlı yayın yapmak dahil olmak üzere YouTube'un tüm özelliklerinden yararlanabilirsiniz.
Hesabınızı oluşturduğunuzda, giriş yapın ve profilinizin yanında sağ üst köşede bulunan küçük kamera simgesine tıklayın. Açılır menüden "Canlı Yayına Geç"i tıkladığınızda YouTube Studio sayfasına yönlendirilirsiniz.
Cep telefonu numaranızı vererek ve aldığınız YouTube doğrulama kodunu girerek hesabınızı doğrulamanız istenebilir. Hesabınızı canlı akış için etkinleştirmek için 24 saat beklemeniz gerekebilir, ancak etkinleştirildikten sonra anında canlı yayına geçebilirsiniz.
2. Akışınızı kurun
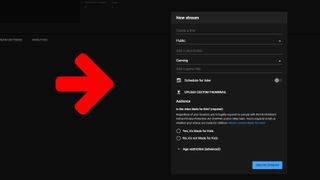
Canlı yayına hazır olduğunuzda, belirli bilgileri doldurmanızı gerektiren bir açılır pencereyle karşılaşacaksınız. Akışınız için bir başlık girmeniz ve onu gizli tutmak, liste dışı yapmak veya herkese açık hale getirmek isteyip istemediğinize karar vermeniz istenecektir. Açıklama kutusuna bağlantılar gibi başka bilgiler de ekleyebilirsiniz.
Oyun, spor, seyahat ve etkinlikler ve eğitim gibi çeşitli mevcut seçenekler arasından ne tür içerik akışı yapacağınızı seçmeniz gerekecek. Ardından, canlı yayınınızı daha sonraki bir tarih için planlamayı seçebilir, özel bir küçük resim yükleyebilir ve videonuz için hedef kitleyi seçebilirsiniz. Bunu yaptıktan sonra, 'Akış Oluştur'u tıklayın.
3. Akış ayarlarınızı optimize edin
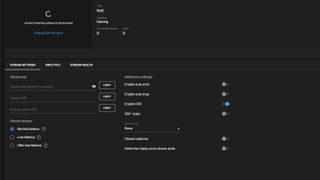
Şimdi, işlerin biraz daha zorlaştığı yer burası. Yayınınızı oluşturduktan sonra, yayınınızın önizlemesini, başlığını ve kategorisini ve aynı anda kaç izleyiciye ve beğeniye sahip olduğunuzu görmelisiniz.
Sağda, izleyicilerinizle etkileşime geçmenizi sağlayan canlı sohbetiniz yer alır ve aşağıda akış ayar bilgileriniz bulunur. Siz 'Canlı Yayına Geç' düğmesine basmayı düşünmeden önce bu bölümü hızlıca incelememiz gerekecek.
Her şeyden önce, muhtemelen ek ayarlardan hiçbirine dokunmanıza gerek kalmayacak. Bunu yaparsanız, DVR'yi etkinleştirmek gibi (bu, akışınızı bir video olarak kaydeder ve yine de otomatik olarak kontrol edilir) oldukça açıklayıcıdır. Ancak en çok ilgilendiğimiz alan, ek ayarların solunda bulunan her şeydir: yayın anahtarı ve yayın gecikmesi.
YouTube, kopyalayıp OBS veya StreamLabs OBS gibi tercih ettiğiniz akış yazılımına yapıştırmanız gereken bir yayın anahtarını otomatik olarak oluşturur . Aklınızda akış yapmak istediğiniz belirli bir kalite varsa, örneğin 60 fps'de 1080p, "Otomatik oluşturulan anahtar"ın yanındaki açılır menüyü tıklayın ve "Yeni yayın anahtarı oluştur"u seçin.
Buradan, bağlantınızın destekleyebileceği maksimum sürekli bit hızını seçebilirsiniz - YouTube, peşinde olabileceğiniz istenen kalite ve kare hızına ulaşmak için ne tür hızlara ihtiyaç duyacağınızı açıkça belirtir.
Bu yapıldıktan sonra, yayınınızın gecikmesini seçmeniz gerekir. Varsayılan seçenek olan normal gecikme en iyi görüntü kalitesini sağlarken, izleyicilerinizle neredeyse gerçek zamanlı bir etkileşim kurmak istiyorsanız düşük gecikme ve ultra düşük gecikme en iyisidir.
PC'de nasıl yayın yapılır
4. Akış yazılımınızı bağlayın
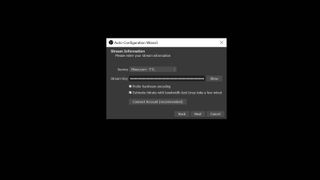
Artık bu işin dışında, tercih ettiğiniz yayın yazılımınızı açın. Bu kılavuz için, indirmesi ücretsiz olan (yeni sekmede açılır) OBS'yi kullanacağız . "Ayarlar > Akış > Hizmet"e gidin ve "YouTube/YouTube Gaming"i seçin. Ardından, aşağıdaki kutuya YouTube yayın anahtarınızı yapıştırın ve uygula'ya basın.
Daha önce OBS'yi hiç kullanmadıysanız, otomatik yapılandırma sihirbazı aracını kullanın ve 'akış için optimize et'i seçin. OBS daha sonra bağlantınızı test edecek ve donanımınıza ve yükleme hızlarınıza göre en iyi ayarları belirleyecektir. Önerilen ayarları aldıktan sonra, yayınlamak istediğiniz oyunu çekmek isteyeceksiniz.
OBS'nin altındaki 'Kaynaklar' paneline gidin ve '+' simgesini tıklayın. Oradan, açılır menüden 'Oyun yakalama'yı seçin. Kaynağınız için bir ad girin ve ardından 'Tamam'ı tıklayın. Daha sonra 'Belirli pencereyi yakala'yı seçebilir ve çalıştırmakta olduğunuz oyunu seçebilirsiniz.
5. Sesinizi yapılandırın

Son olarak, sesinizin düzgün çalıştığından emin olmak isteyeceksiniz. Az önce ele aldığımız 'Kaynaklar' paneline geri dönün ve masaüstü sesinizin etkinleştirildiğinden emin olun; bu, oyun içindeki sesinizi alacaktır. Bundan bahsetmişken, tekrar "Kaynaklar"a gidin, "+" simgesini tıklayın ve mevcut mikrofonların bir listesini göreceğiniz "ses giriş cihazı"nı seçin. Kullanmak istediğinizi seçin ve artık sesinizi kaydedebilirsiniz.
Her şeyden memnun olduğunuzda, sağ alt köşedeki 'Yayını Başlat'ı tıklayın. Not: Diğer akış platformlarından farklı olarak, hemen canlı yayına geçmezsiniz. YouTube Studio'ya geri dönmeniz ve sağ üst köşede bulunan "Canlı Yayına Geç"i tıklamanız gerekir. Bunun avantajı, YouTube'un siz yayına başlamadan önce yayınınızın nasıl göründüğüne dair bir ön izleme göstermesi ve ayrıca yayınınızın sağlığı hakkında size bilgi vermesidir.
Yalnızca web kameranızı kullanın
5. Alternatif olarak, web kameranızı da kullanabilirsiniz.
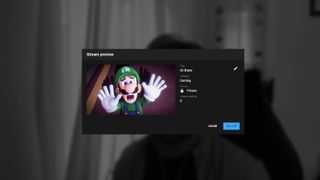
Herhangi bir akış yazılımı kullanmadan canlı yayın yapmak ve sadece web kameranızı kullanmak istiyorsanız, bunu yapabilirsiniz. Henüz yapmadıysanız, Google Chrome'un web kameranıza erişmesine izin vermeniz gerekir . Bu yapıldıktan sonra bir akış başlığı oluşturun ve çocuklar için uygun olup olmadığını seçin. Daha sonra kameraya gülümsemek için üç saniyeniz olacak ve bu, akışınızın küçük resmi olarak işlev görecek hızlı bir çekim yapacaktır. Bu bittiğinde, YouTube'da canlı yayına geçebilirsiniz.
- YouTube senin için değil mi? Twitch ve Mixer'da nasıl yayın yapılır?
