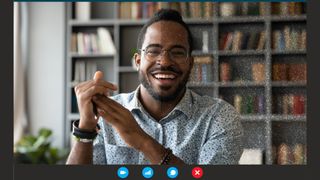Şu anda en iyi web kameralarını bulmak zor , talepteki büyük artış evden etkili bir şekilde çalışmak için gerekli ekipman sıkıntısına neden oluyor. Daha pahalı seçenekler tükendiğinde, işi bitirmek için Amazon veya eBay'den ucuz bir web kamerası satın almayı seçmiş olabilirsiniz -
yalnızca prize taktığınızda kalitenin korkunç olduğunu görebilirsiniz. etkileyici donanım parçaları da olabilir, ancak kendinizi en iyi Logitech web kameralarıyla aynı seviyede olmayan cansız bir kamera kullanmak zorunda kalırsanız , umutsuzluğa kapılmayın. Yayınınızın kalitesini büyük ölçüde artırmak için atabileceğiniz adımlar var ve bu seçeneklerin birçoğu tamamen ücretsiz.
- İşte şu anda piyasada bulunan en iyi iş web kameraları listemiz
- Akışa başlamak için ihtiyacınız olan her şey bu
- Bir Logitech web kamerası satın almalı mısınız ?
1. Ayarlarınızı yapın

Web kamerası ayarlarınızı değiştirmek bariz bir çözüm gibi görünebilir, ancak hem Windows hem de Mac cihazları aslında bunu olması gerekenden çok daha zorlaştırıyor. Windows tabanlı PC'ler ve dizüstü bilgisayarlar, masaüstünüzün sol alt arama çubuğunda 'kamera' araması yaparak bulunabilen önceden yüklenmiş bir uygulamayla birlikte gelir, ancak bunda yapabileceğiniz değişiklikler kamera çözünürlüğünüzü ayarlamakla sınırlıdır. Titreşim önleyici özelliklerin etkinleştirilmesi.
Bu değişikliklerin elbette bir etkisi olabileceğini anlamak yine de önemlidir. Web kameranızı ilk kez prize taktığınızda, standart seçenekler 720p veya 1080p olmak üzere varsayılan olarak mevcut en yüksek çözünürlüğe ayarlanmalıdır. Web kameranızın çözünürlüğü, kameranın yakalayabileceği saniyede elde edilebilecek maksimum kare sayısı (veya FPS) ile birlikte ürün kutusunda açıkça gösterilmelidir.
Genel olarak konuşursak, 720p'nin üzerine çıktığınızda FPS'niz çözünürlüğünüzden daha önemlidir çünkü video kalitenizin ne kadar düzgün göründüğünü etkiler. Görüntü ekranda takılıyorsa HD yayın bile berbat görünür, bu nedenle seçenek varsa web kameranızın en yüksek FPS'ye ayarlandığından emin olun.
Ne yazık ki Mac kullanıcıları için önceden yüklenmiş bir kamera uygulaması yok, ancak bu, ayarlarınızı değiştiremeyeceğiniz anlamına gelmiyor. Aslında, hem Windows hem de Mac kullanıcıları, varsayılan kamera görüntülerini iyileştirmek için indirilebilir programları kullanmaktan faydalanabilir. Logitech web kameraları için Logitech Capture (yeni sekmede açılır)
, AverMedia için CamEngine ve hatta Razer web kamerası cihazları için Synapse gibi bazı web kameraları kendi yazılımlarıyla birlikte gelir . Bu programların tümü, ortamınızı daha iyi tamamlamak için web kamerası çekiminizin tonu, parlaklığı ve kontrastı gibi şeyleri değiştirmenize olanak tanır ve videonuzu bu şekilde optimize etmek, genel sonucunuzu iyileştirir. Tabii ki, tüm web kameralarında ücretsiz yazılım yoktur - ancak başka ücretsiz seçenekler de mevcuttur. gibi programlar
OBS Studio'yuindirmek ücretsizdir ve Zoom veya Google Meets gibi çoğu video konferans sistemine beslenir ve OBS yayın yazılımında diğer programlarınıza harici olarak beslenecek değişiklikler yapmanıza olanak tanır. OBS'nin alt ekranında bulunan 'Webcam' sekmesinde çift tıklayıp 'videoyu yapılandır' seçeneğini seçerek ayarlarınızı yapmanız gerekmektedir.
Ardından, seçtiğiniz konferans yazılımının sistem ayarlarına gitmeniz ve web kameranızdan 'OBS Virtual Camera' yazan yeni bir seçeneğe geçmeniz gerekecektir.

OBS size uymuyorsa Web Kamerası Ayarları Aracını (yeni sekmede açılır) (ücretsiz) veya resmi Windows Web Kamerası Ayarları uygulamasını (yeni sekmede açılır) (4,99 ABD Doları, yaklaşık 3,50 İngiliz Sterlini / 6,50 ABD Doları) kullanmanızı da tavsiye edebiliriz. PC kullanıyorsanız resmi Windows uygulama mağazası. Mac kullanıcıları için, Mactaris'ten macOS Web Kamerası Ayarları uygulamasını (yeni sekmede açılır) uygulama mağazası aracılığıyla 7,99 ABD Doları (yaklaşık 5,50 İngiliz Sterlini / 10,50 Avustralya Doları) karşılığında indirebilirsiniz .
Renk tonu, doygunluk veya kontrast gibi konularda ayarlamalar yapmanın doğru veya yanlış bir yolu yoktur, bu nedenle sonuçlardan memnun kalana kadar biraz oynayın. Kamerayı doğal olarak ortaya çıkarabileceğinden daha yüksek bir çözünürlüğe zorlayamazsınız, ancak renk düzeltme ve daha keskin hatlar dünyalar kadar fark yaratabilir
. yöneticinizden veya BT ekibinizden kurulum izni talep etmeden yukarıdaki önerileri deneyemeyeceğinizi fark edebilirsiniz. Donanımda ayarlamalar yapmak mümkün değilse umutsuzluğa kapılmayın, çünkü video kalitenizi iyileştirmesi gereken başka değişiklikler de yapabilirsiniz.
2. Aydınlatma, aydınlatma ve daha fazla aydınlatma

Amazon gibi sitelerde daha önce web kamerası avı yaptıysanız, Logitech veya Microsoft gibi daha pahalı kameralarla aynı 1080p / 30FPS çözünürlük ve kare hızında birçok ucuz seçeneğin reklamının yapıldığını fark etmişsinizdir. Yani bu kesinlikle aynı kaliteyi daha ucuza aldığınız anlamına geliyor, değil mi?
Bir web kamerasını nesnel olarak 'iyi' yapan başka birçok faktör olduğundan, bu ne yazık ki genellikle böyle değildir. Video kalitenizin nasıl göründüğünü belirgin şekilde etkileyen şeylerden biri, kameranın ışığı ve hareketi algılamak için kullandığı sensörlerdir.
Çekiminizde sizi ve çevrenizi grenli gösteren statik benzeri bir arka plan fark ettiyseniz, muhtemelen web kameranızdaki sensör, düşük ışık seviyeleri nedeniyle odaklanılacak bir nesneyi algılamakta zorlanıyordur. Kurulumunuza daha fazla aydınlatma eklemek genellikle genel kaliteyi büyük ölçüde artırır, ancak odanızdaki ışıkları açmak kadar basit değildir.
Tepeden aydınlatma, yüzünüzün ön tarafını etkili bir şekilde aydınlatmadığı için en iyi seçim değildir. En iyi ve neyse ki ücretsiz çözüm, mümkünse kendinizi iyi aydınlatılmış bir pencerenin önüne yerleştirmektir. Doğal gün ışığı, tüm modeli aydınlatan optimum aydınlatma sunar (bu sizsiniz).

Gündüz saatleri dışında çalışıyorsanız veya bir pencerenin önüne bir masa yerleştirmek bir seçenek değilse, web kameranızdan en iyi şekilde yararlanmak için profesyonel aydınlatma kurmaya başvurmadan önce atabileceğiniz adımlar vardır.
Masanızın iki yanına iki masa lambası yerleştirmek, yüzünüzü doğrudan değil, her iki taraftan da aydınlatacaktır. Mümkünse tek bir yapay ışık kaynağı kullanmaktan kaçının çünkü yalnızca bir açıdan aydınlatmak genellikle çok sert olur ve özelliklerinizin çekimde görülemeyecek kadar parlak olduğu yerlerde bir "beyazlama" etkisi yaratır.
Düz beyaz kağıt veya mutfak havluları, onları yaymak için çok parlak olan ışıkların önüne yerleştirilebilir veya alternatif olarak, aydınlatmayı daha az sert bir şekilde "yansıtmak" için bunları bir duvara parlatabilirsiniz.
Paranız varsa, stüdyo aydınlatmasına yatırım yapmak, Razer Kiyo Pro veya Logitech StreamCam gibi en pahalı web kameralarını bile büyük ölçüde geliştirecektir. Amazon'da Neewer gibi markalardan çok sayıda halka ışık (yeni sekmede açılır) bulabilirsiniz veya akış kurulumlarıyla çalışacak kusursuz bir aydınlatma kiti arıyorsanız, Elgato kendi halka ışığını satar (yeni sekmede açılır) uzaktan kontrol edilmek üzere mevcut Elgato yazılımıyla iletişim kuran önemli ışık paneli seçeneklerinin (yeni sekmede açılır) yanı sıra .

3. Geçmişinizin biraz ilgiye ihtiyacı var
Çekiminizin odak noktası olmanız, arkanızda olup bitenleri ihmal etmeniz gerektiği anlamına gelmez. Arkanızda olup bitenler, web kameranızın kalitesini ve sunumunuzun genel hissini etkileyebilir. Biraz doğal ışık için bir pencerenin önünde
oturmanızı tavsiye ettiğimiz yerlerde , lütfen çekim yaparken arkanızda başka bir pencere veya aktif ışık kaynağı bulunmadığından emin olun, çünkü bu web kamerası sensörünü devre dışı bırakacaktır. Özne olarak kendinize ne kadar çok dikkat çekerseniz, web kamerası sizi net ve odaklı göstermeye o kadar iyi konsantre olabilir.
Aynı şekilde, düzenli veya profesyonel bir arka plan ortamıyla çekim yapmayı deneyin. Cihazınızın göz hizasında bir masa veya masa üzerinde olması, koltukta otururken kucağınızda bir dizüstü bilgisayarla arama yapmaktan daha iyi görünecektir. Kalıcı bir masa kurulumu lüksüne sahip değilseniz, bunun her zaman yardımcı olamayacağını anlıyoruz, ancak sabit, göz hizasında bir yerleşimi korumak, web kameranızın hızlı harekete uyum sağlamak zorunda kalmasını önleyecektir.
Hareketten bahsetmişken, çevrenizde arkanızda dolaşan başka kimsenin veya özne olarak dikkatinizi dağıtabilecek başka herhangi bir hareket biçiminin olmadığından emin olun. Bu, yalnızca web kamerası algılayıcınız için daha fazla çalışmakla kalmaz, aynı zamanda yayınınızı izleyen diğer kişilerin de dikkatini dağıtır. Cihazınız için gereksiz iş yaratmadığınızdan emin olmak için mümkün olduğunca hareketsiz oturun.
4. Daha iyi ses kullanın

Artık ne düşündüğünüzü biliyoruz – video kalitenizi artırmak istiyorsunuz, bunun sesle ne ilgisi var? Ses, ister konferans araması, ister dijital bir seminere ev sahipliği yapmak veya Twitch'te canlı yayın yapmak olsun, durum ne olursa olsun yayınınızın ne kadar profesyonel olacağı konusunda da önemli bir rol oynar .
Arama sırasında, sesinizi bir hoparlörde çalmadığınızdan emin olun, çünkü sesinizi almaya çalışan herhangi bir mikrofon aynı zamanda sesleri bir döngü halinde yayınlamaya başlar. Sonuç, dinlemesi çok hoş olmayan bir durumdur ve insanların yayınınızın kalitesini nasıl gördüklerini etkileyebilir. Aynı şekilde, birçok web kamerasının (özellikle ucuz olanların) harika yerleşik mikrofonları yoktur, bu nedenle izleyicilerinize kaydedilen ses net gelmeyebilir. İnsanlar konuşurken sizi anlayamıyorsa, video kalitenizin ne kadar yüksek olduğunun bir önemi yoktur. Bu sorunların her ikisini de yerleşik mikrofonlu bir kulaklık kullanarak veya gerçekten profesyonel görünümlü bir video isteyen herkes için özel bir mikrofonla birlikte gizli kablosuz kulaklıklar
takarak çözebilirsiniz . Çoğu oyun kulaklığıAyrıca, mikrofonunuzu oyun akışı için kullanmak istiyorsanız ve estetik ortamınızı tamamlayabilirse bu işlevi de yerine getirin.
Ucuz bir USB mikrofonu bile kullanmak , herhangi bir web kamerasından çok daha iyi ses kalitesi sağlar, ancak bir çift eski kablolu elma kulaklık, bir tutamda çalışacaktır. Toplantınızı veya yayınınızı başlattığınızda, seçtiğiniz yazılımın ayarlarına gidip ses ve mikrofon cihazlarınızı değiştirdiğinizden emin olun, çünkü Zoom veya Google Meets gibi programlar, aksi söylenmedikçe otomatik olarak yeni bir mikrofon kullanmaya geçmez.