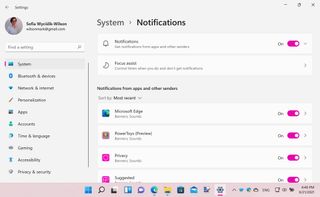Neredeyse kesinlikle bilgisayarınızda yüklü bir dizi uygulama vardır ve bunların çoğu, sizi bir şeyler hakkında bilgilendirmek için bildirimler kullanır.
Bir haber uygulaması sizi en son başlıklar konusunda uyarabilir, bir e-posta uygulaması yeni postanız olduğunda size haber verir ve sohbet uygulamanız ilgilenmeniz gereken yeni mesajlar hakkında sizi bilgilendirir. Tüm bunların yanı sıra Windows'un kendisinden gelen mesajlar, Windows 11'deki Bildirimler ile halledilebilir .
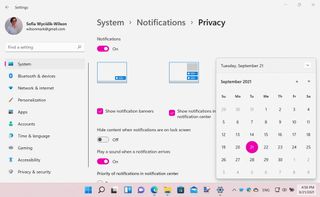
Burada size bildirimleri nasıl yöneteceğinizi, yapılandıracağınızı ve bildirimlerden en iyi şekilde nasıl yararlanacağınızı gösteriyoruz.
- Windows 11 nihayet en büyük çöp kutusu özelliğini güncelliyor
- Google Chrome, Windows 11'e çok benzeyecek
- Windows 11'i hemen şimdi indirme ve yükleme
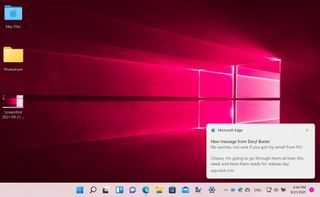
1. Windows 11 bildirimleri nasıl işler?
Windows 11, bildirimleri ekranın sağ alt köşesinde, Görev Çubuğundaki saatle ilgili olarak görüntüler ve işlerin yürümesi için yapmanız gereken herhangi bir yapılandırma yoktur.
Dikkatinizi çekmek için kolayca görüneceği için yeni bir bildirim aldığınızda bunu bileceksiniz. Alacağınız bildirimin türü, yaptığınız işleme bağlı olacaktır.
Bazı bildirimler, bilmeniz gereken her şeyi içerirken, diğerlerinin - örneğin yeni bir e-posta hakkında bilgi verenler gibi - daha fazlasını öğrenebilmeniz için sizi mesajı oluşturan uygulamaya götürmek üzere tıklanması gerekir.
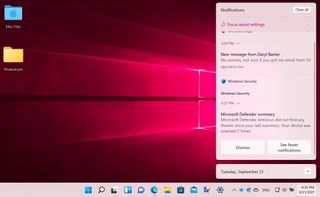
2. Bildirimlerle ilgilenmek
Bir bildirim göründüğünde, onunla hemen ilgilenmeniz gerekmez. Vaktiniz olana kadar görmezden gelebilir veya açılır pencerenin sağ üst tarafındaki 'x' düğmesine tıklayabilirsiniz.
Yeni bildirimler geldikçe, saatin sağ tarafında bir sayaç belirir ve kaç tanesini görmeniz gerektiğini gösterir. Sayacı veya Görev Çubuğu saatini tıklarsanız, takvimin yanı sıra gelen tüm bildirimlerin bir listesini görürsünüz.
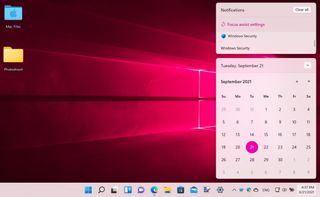
3. Klavye kısayollarını kullanın
Klavye kısayollarının hayranı olan herkes için, aldığınız bildirimlerin listesine erişmenin çok kullanışlı bir yolu daha var.
Windows tuşuna ve N'ye aynı anda basmanız yeterlidir; bildirim paneli kayar. Ardından, bildirimlerle istediğiniz şekilde etkileşime geçebilir veya onlara göz attıktan sonra görmezden gelebilirsiniz.
Bildirim paneli dışında bir yere tıkladığınızda veya klavyede başka bir tuşa bastığınızda bildirimler tekrar kaybolacaktır.
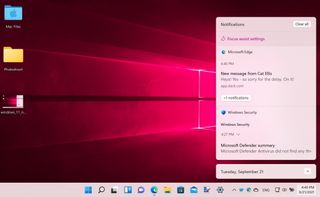
4. Toparlanma
Mümkünse, bir uygulama sizin için birden fazla bildirim oluşturmuş olabilir, ancak bildirim kenar çubuğu, düzen uğruna hepsini bir kerede göstermez.
Aslında, her uygulama için listede yalnızca bir giriş göreceksiniz ve en yenisi herhangi bir ayrıntı dahil olmak üzere.
Aynı uygulamadan daha fazla bildirim varsa, bunu belirten bir düğme göreceksiniz; '+x bildirimleri' düğmesini tıkladığınızda, o uygulamanın girişi tüm bildirimleri gösterecek şekilde genişler ve listeyi tekrar sıkıştırmak için daha azını görürsünüz.
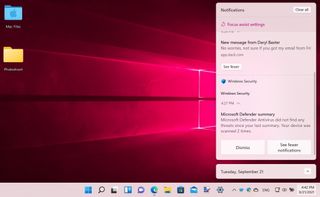
5. Bildirimleri temizle
Listede sonsuza kadar kalmamaları için bildirimleri temizlemenin çeşitli yolları vardır.
İlişkili uygulamaya geçmek için bir bildirime tıklamanın yanı sıra, imlecinizi bir bildirimin üzerine getirebilir ve ardından onu kapatmak için görünen 'x' düğmesine tıklayabilirsiniz.
Bunu yalnızca bireysel bildirimler için yapmakla kalmaz, aynı zamanda tek bir uygulamadaki tüm bildirimleri tek seferde silebilirsiniz; fareyi uygulamanın adının üzerine getirin ve adının sağında görünen 'x' düğmesini tıklayın.
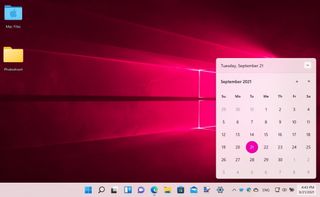
6. Hepsini aynı anda yapın
Ayrıca, tüm bildirimleri tek seferde silmenin, hepsini okunmuş hale getirmenin ve tek bir hamlede görünümden kaldırmanın hızlı ve kolay bir yolu vardır.
Bildirim panelinin en üstünde, sağ üst köşede 'Tümünü temizle' düğmesini göreceksiniz. buna tıklayın ve nereden geldiklerine bakılmaksızın tüm bildirimleriniz temizlenecek ve okundu olarak işaretlenecektir.
Bu, söz konusu uygulamaları daha önce ziyaret ettiyseniz ve ne hakkında bilgilendirildiğinizi gördüyseniz, size çok zaman kazandırabilecek çok kullanışlı bir seçenektir.
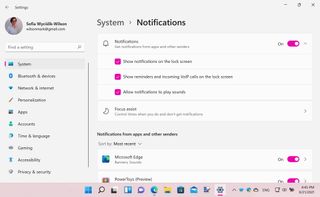
7. Tüm bildirimleri kapatın
Şimdi, Windows 11'den herhangi bir uygulama bildirimi almak istemeyen türden biri olabilirsiniz.
Bu, dikkatinizi dağıtmayan bir şeye odaklanırken geçici bir önlem olabilir veya tercih ederseniz daha kalıcı bir düzenleme olabilir. Ayarlar'ı açın ve 'Sistem' bölümüne gidin.
Seçenek listesinin en üstünde, yanında bir geçiş bulunan Bildirimler etiketli bir tane göreceksiniz. Düğmeyi 'Kapalı' konumda olacak şekilde tıklayın ve artık bildirimlerden rahatsız olmayacaksınız. Yeniden etkinleştirmek için anahtarı tekrar "Açık" konumuna getirmeniz yeterlidir.
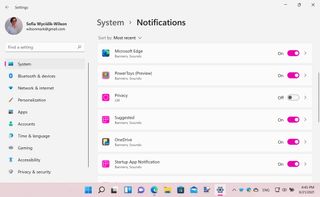
8. Uygulama başına bildirimleri yapılandırın
Belki de daha iyi bir seçenek, bireysel uygulamalar için bildirim seçeneklerini yapılandırmaktır. Bildirim almakla ilgilenmediğiniz uygulamalarınız varsa, bunları devre dışı bırakabilirsiniz.
Bunu yapmak için, görev çubuğundaki saati sağ tıklayın ve 'Bildirim ayarları'nı seçin. Görüntülenen uygulamalar listesine göz atın ve belirli bir uygulama için bildirimleri etkinleştirmek veya devre dışı bırakmak için bir girişin sağındaki iki durumlu düğmeyi kullanın.
Ayarlar ve Otomatik Kullan gibi tek tek uygulamalardan ziyade Windows 11'in kendisiyle ilgili girişler olduğunu fark edeceksiniz ve bunlar tamamen aynı şekilde ele alınabilir; bu bildirimleri kapatmak için düğmeyi 'Kapalı' konumuna getirmeniz yeterlidir.
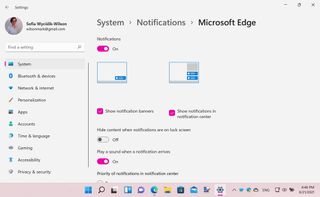
9. Windows 11'de bildirimler üzerinde daha fazla kontrol
Bununla birlikte, Windows 11 size bildirim üzerinde bundan daha ayrıntılı kontrol sağlar.
Uygulamalar listesindeki bir anahtarın sağındaki küçük oka tıklayın ve bir uygulama için gelişmiş ayarları yapılandırabilirsiniz. Kullanılması gereken bildirim türlerini (Bildirim Merkezi'ndeki başlıklar veya mesajlar) seçebilir ve bildirimler göründüğünde seslerin çalınıp çalınmayacağını seçebilir, belirli bir uygulamadan gelen bildirimlerin önceliğini ayarlayabilir ve bildirimlerin içeriğinin olup olmadığına karar verebilirsiniz. bilgisayarınızın kilit ekranında görüntülenmelidir.
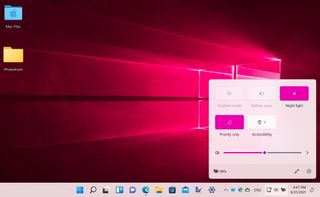
10. Odaklanma yardımını kullanın
Bildirimleri kontrol altına almak için başka bir seçenek de Odaklanma yardımını kullanmaktır.
Win + N tuşlarına basarak bildirim bölmesini açın ve üst kısımdaki 'Odaklanma yardımı ayarları'nı tıklayın. Farklı uygulamalardan gelen bildirimler için farklı öncelikler yapılandırdıysanız, "Yalnızca öncelik" ayarını kullanarak Odaklanma yardımı etkinleştirildiğinde yalnızca yüksek öncelikli mesajların sizi rahatsız etmesini sağlayabilirsiniz - bunu görev çubuğundaki hoparlör simgesine tıklayarak yapabilirsiniz. ve ardından 'Odaklanma yardımı' düğmesine tıklayın.
Bu, Odaklanma yardımı ile işleri sessizleştirmeye çok hızlı bir bakış. Daha fazla bilgi için Windows 11'de Odaklanma yardımını kullanma kılavuzumuza göz atın .
- Windows 11 incelememize göz atın