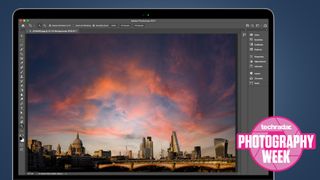Yapay zeka ve makine öğrenimi ile desteklenen bir şeyden bekleyeceğiniz gibi, Photoshop'un 'Sky Değiştirme' aracı hızla gelişiyor – çıkışının üzerinden bir yıldan az bir süre geçtikten sonra, bu özellik Photoshop'un Ağustos güncellemesinde büyük bir güncelleme aldı.
Ancak 'Gökyüzü Değiştirme' aracı tam olarak nedir ve ne kadar iyidir? Pekala, gri gökyüzü ve loş kış ortası ışığı tanıdık geliyorsa, güneşle yıkanmış zihninizde hayal ettiğiniz kareyi yakalamanın her zaman kolay olmadığını bileceksiniz.
Yakıcı güneş altında bir yere varmak ve fotoğraf makinenizi bir tripoda taktığınız anda havanın sürekli olarak kötüleştiğini görmek için - tüm bu senaryolar, dünyanın her yerindeki fotoğrafçılar için standart ücrettir. İzlanda'ya hiç gittin mi? Davamızı dinlendiriyoruz.
Manzara resimlerinizde biraz canlılık yoksa, iki seçeneğiniz vardır - havanın işbirliğine başlaması için sabırla bekleyin veya Photoshop'un kulağa beklenmedik gelen, metalik gri gökyüzünüzü anında ve fotogerçekçi bir şekilde alıp onları bir şeyle değiştirme teklifini kabul edin. biraz daha caz.
Fotoğraflardaki gökyüzünü değiştirmek, yazılımın ilk günlerinden beri Photoshop ile mümkün olmuştur; gökyüzünü maskeleyin, hafifçe vurun, yeni ve daha iyi görünen bir tane ekleyin. Ancak Photoshop'un mevcut sürümü ve yenilenen 'Sky Değiştirme' aracı tamamen daha yetenekli. Görüntünüzde gökyüzünün nerede olduğunu doğru bir şekilde algılamakla kalmaz, aynı zamanda onu tam ve otomatik olarak maskeler ve size bir yedek sunar.
Hepsi bu kadar değil – aynı zamanda görüntünüzdeki renk dengesini yeni gökyüzüne uyacak şekilde ayarlayacaktır. Yağmur bulutları altında çekilen bir görüntü, çarpıcı bir gün batımına düşerseniz ancak orijinal görüntünün beyaz dengesinde veya tonlarında herhangi bir ayarlama yapmazsanız, düpedüz tuhaf görünecektir.
Yani, daha fazla uzatmadan, işte nasıl çalıştığı ve daha da önemlisi, nasıl ustalaşılacağı.
- Bunlar dünyanın en iyi fotoğraf editörleri
1. Doğru görseli seçin

Koleksiyonunuzdaki her resim Sky Değiştirme aracı için harika bir aday olmayacaktır. Özellikle, görüntünüzün iyi pozlanmış olduğundan emin olun. Photoshop, çerçevenizin renk dengesini değiştirmek için çaba sarf edecek, ancak ön plan - gökyüzü hariç her şey - yetersiz pozlanmış gölgelere veya aşırı pozlanmış parlak noktalara sahipse, zorlanacaktır.
Bazı resimler hiç çalışmaz - Photoshop'un yedek gökyüzü kitaplığındaki seçeneklerin çoğu, geniş anlamda ufka dik olarak çekilmiş bir perspektiften çekilmiş fotoğraflarla kullanılmak üzere tasarlanmıştır.
Bu nedenle, örneğin, kameranızı gökyüzüne çevirirken çekilmiş bir kuş fotoğrafınız varsa, bunun ya oldukça tuhaf görüneceğinden ya da prezentabl bir çekim yapmadan önce çok fazla düzeltme gerektireceğinden emin olabilirsiniz.
Ayrıca ön plan konunuzun büyük olduğundan emin olmalısınız – Gökyüzü Değiştirme, klasik olarak oluşturulmuş kırsal manzaraların yanı sıra kentsel manzaralarda da harika çalışır, ancak çerçevede küçük bir şey varsa (örneğin, bir tepede duran bir kişi) öngörülemeyen sonuçlar elde ettiğinizi fark edebilirsiniz.
2. Gökyüzü Değiştirme aracını bulun
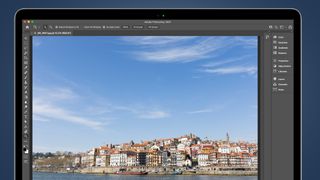
İyi haber şu ki, bir Gökyüzü Değiştirme ile fotoğrafınızın nasıl görüneceğini önizlemek kolaydır, böylece her zaman bir görüntüyü açabilir ve çok fazla zaman ve enerji harcamadan bir deneme yapabilirsiniz. Gökyüzü Değiştirme aracı, 'Düzenle' menüsü altında bulunur.
Kurgu ortamınız hakkında düşünmeye değer - ince sonuçlar genellikle en iyi görünenlerdir, bu nedenle monitörünüz ne kadar dikkatli kurulursa ve etrafındaki ortam ışığı ne kadar fazlaysa, o kadar doğru çalışabilirsiniz. Herhangi bir şey yazdırmayı planlıyorsanız, bu özellikle çok önemlidir.
Gökyüzü Değiştirme aracının görüntünüzü değiştirme şekli oldukça akıllıcadır - orijinal görüntünüzü kilitli bir arka plan katmanı olarak olduğu gibi bırakır, ardından orijinalinizin ışıklandırmasını ve rengini değiştiren bir dizi maskelenmiş katman uygular ve aynı zamanda gökyüzünü maskeler. arka plan.
Görüntünüzü yerel bir PSD olarak kaydettiğiniz sürece, Photoshop'tan çıkıp bu katmanları yeniden düzenleyebilirsiniz - ancak Gökyüzü Değiştirme iletişim kutusu aracılığıyla çalışma sürecini tekrarlamadan yeni gökyüzünüzde değişiklik yapamayacaksınız.
- Photoshop ve Lightroom : hangisi en iyisi?
3. Bir gökyüzü seçin
Şimdi biraz eğlence zamanı. Gökyüzü Değiştirme'ye tıkladığınızda, ilgili diyalog kutusunun açıldığını göreceksiniz.
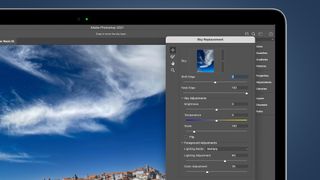
Özünde bu kullanımı oldukça kolaydır. En üstteki Gökyüzü açılır kutusuna tıklayın ve seçenekleri göreceksiniz - birçoğu. Neyse ki, gökyüzü seçimi tematik olarak gruplandırılmıştır - yani havayı neşelendirmek için "Mavi Gökyüzü", biraz etki eklemek için "Muhteşem" ve bekleme zahmetine katlanamayacağınız görüntüler için "Gün Batımı".
Elbette farklı seçenekleri denemekte fayda var. Photoshop'un en son sürümü, sizi daha fazla seçeneğin bulunduğu Adobe Discover sitesine götüren Sky Preset açılır menüsündeki yeni bir menü sayesinde size daha da fazla seçenek sunar.
Unutmayın, Gökyüzü Değiştirme aracı yalnızca ufkunuzun nerede olduğunu bulmaya ve onu silmeye çalışmaz, aynı zamanda görüntünüzdeki renk dengesini de ustaca değiştirir. Farklı görüntüler farklı gökyüzü isteyecektir, bu nedenle aşağıdaki kaydırıcılara ve seçeneklere takılıp kalmak istemeseniz bile, orijinal çekiminize mükemmel bir alternatif bulmadan önce birkaç kurbağayı öpmeniz gerekebilir.
En basit haliyle, Gökyüzü Değiştirme aracı iki tıklama gerektirir - biri Düzen menüsünden yüklemek için, diğeri ise Tamam'ı tıklattığınızda varsayılan seçimi kabul etmek için. Sallanan değişiklikleri yaparken dikkatli olmalısınız - yukarıdaki sağdaki resimde, dramatik gri bulutlar, yaptığımız düzenlemeyi ele verecek şekilde, görüntünün altındaki masmavi su ile pek uyuşmuyor.
- Lightroom vs Capture One : Sizin için en iyi fotoğraf editörü hangisi?
4. Bazı ince ayarlar yapın
Yine de, yedek gökyüzünüzde kesinlikle ince ayar yapabilirsiniz. Düzenlemeler, yeni gökyüzü katmanınıza tıklamanızla başlar - fare işaretçinizle onu tuttuğunuzda, onu çevirebilir ve herhangi bir ilgi noktasını tam olarak istediğiniz yere yerleştirmenize olanak tanır.
Bu şekilde değişiklik yaparsanız, ölçek kaydırıcısını aklınızda bulundurun; bu, gökyüzü katmanını daha büyük veya daha küçük yapmanızı sağlayarak gökyüzünün çerçevenizi uçtan uca kapladığından emin olmanızı sağlar.
Photoshop genellikle orijinal görüntünüzün parlaklığını ayarlamak için oldukça iyi bir iş çıkarır, ancak iletişim kutusu size ince ayar için seçenekler sunar. Gökyüzü ayarlamaları altında, orijinal görüntünüzle eşleşmesi için renk sıcaklığını ısıtmanın veya soğutmanın yanı sıra gökyüzünüzün pozlamasını yukarı veya aşağı doğru ayarlayabilirsiniz.
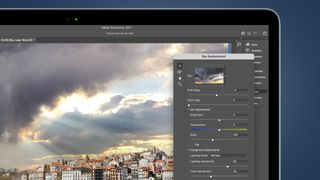
Ön plan ayarlamaları altında, benzer bir çift kaydırıcı elde edersiniz. Önerimiz, ikisini aynı anda kullanmak ve foto-gerçekçi bir etki yaratmak için "ortada buluşmalarını" sağlamaktır. Örneğin, orijinal görüntünüz teknik olarak iyiyse - fazla veya az pozlanmamışsa ve doğru beyaz dengesi varsa, her şeyi tam olarak doğru yapma şansınız daha yüksektir.
Ayrıca görüntünüzde ufuk çizgisinin yeni gökyüzü ile buluştuğu alana ince ayar yapabilirsiniz. Bunun için, Gökyüzü Değiştirme iletişim kutusundaki büyütece tıklayın veya yakınlaştırmak için CMD+'yı kullanın. %100 ve hatta %200'de çalışın ve Photoshop'un yanlış anladığı dalgalı görünen parçalar olup olmadığını görmek için ufuk çizgisini dikkatlice tarayın.
Deneyimlerimize göre, Gökyüzü Değiştirme aracı son derece doğru bir iş çıkarıyor, ancak şüpheli görünen bir şey bulursanız, B'ye basarak Gökyüzü Fırçasını seçin ve tıklayıp sürükleyerek daha fazla gökyüzü çizin.
5. Son rötuşlar
Yeni imajınızdan memnun musunuz? Gitmeden önce, 'Çıktı' açılır kutusunda, efektinizin tek bir yeni katmana mı yoksa bir dizi ayar maskesi ve ayar katmanına mı uygulanmasını isteyip istemediğiniz gibi bir seçim daha yapmanız gerekir. Hangisini seçerseniz seçin, orijinal görüntünüz kilitli bir arka plan katmanı olarak korunacaktır. Görüntüye geri dönüp gökyüzünü daha sonra düzenlemek isteyebileceğinizi düşünüyorsanız, Yeni Katmanlar'ı seçin.
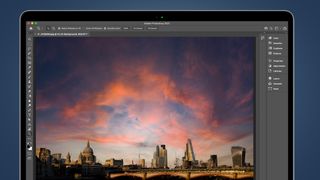
Bunu yaptıktan sonra, Sky adı verilen yeni katman, içinde yeni gökyüzünü barındırır ve Photoshop'taki diğer katmanlarla aynı şekilde dönüştürülebilir, büyütülebilir, küçültülebilir ve benzeri işlemler yapılabilir. Aynı zamanda silüetinizin kesme maskesine de sahiptir. Yine, bu, diğer maskelerle aynı şekilde düzenlenebilir.
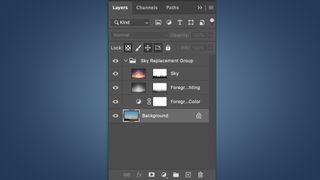
Ön Plan Aydınlatması adı verilen katman, orijinal ön plan görüntünüzün ne kadar parlak olduğunu değiştiren harmanlanmış bir katmandır; Ön Plan Rengi katmanı ise seçtiğiniz gökyüzünü ön planınızla eşleştirmeye çalışan katmandır. Yine, bu katmanların tümü, opaklıkları, karıştırma modları vb. dahil olmak üzere diğer tüm Photoshop katmanları gibi düzenlenebilir.
Her şeyin mükemmel görünmesini sağlamak için yapabileceğiniz yığınla düzenleme var. Yapamayacağınız tek şey, Gökyüzü Değiştirme iletişim kutusuna geri dönmek ve orijinal efekti değiştirmektir - ancak orijinal görüntünüz hala bozulmamışken, onu istediğiniz zaman çoğaltabilirsiniz (CMD-J), değiştirilen gökyüzünün geri kalanını gruplandırabilirsiniz ve sakla ve her şeye yeniden başla.
- Bunlar, şu anda indirebileceğiniz en iyi fotoğraf düzenleme uygulamalarıdır.