Mac'te bir klasörü parolayla nasıl koruyacağınızı bilmek kesinlikle faydalı olacaktır. Bu, mali bilgileriniz veya gizli bir çalışma projeniz gibi hassas bilgileri, parolası olmayan herhangi birinin erişemeyeceğinden korkmadan saklayabileceğiniz anlamına gelir.
Mac'leri en iyi dizüstü bilgisayarlardan ve en iyi bilgisayarlardan biri haline getirmeye yardımcı olan, bunun gibi günlük güvenlik özellikleridir ve bunu, Mac'in Disk Utility uygulamasını kullanarak herhangi bir ekstra yazılım yüklemeden yapabilirsiniz. Klasörün kendisini parolayla korumaz, bunun yerine ayrı bir klasör disk görüntüsü oluşturur ancak etkisi aynıdır. Klasör disk görüntüsünü açabilir ve dosyaları normal şekilde içeri ve dışarı taşıyabilirsiniz.
Klasör disk görüntüsünü diğer kişilerle paylaşmak da mümkündür ve onlara parolayı bildirdiğiniz sürece onlar da klasördeki dosyalara erişebilir.
Mac'te klasörleri parolayla nasıl koruyacağınız aşağıda açıklanmıştır.
Mac'te bir klasör nasıl parola ile korunur
1. Disk İzlencesi uygulamasını açın . Bunu bulmak için Finder'ı başlatın , sol taraftaki menüde Uygulamalar'ı tıklayın ve Yardımcı Programlar klasörünü tıklayın .
Bunu Spotlight aracılığıyla da bulabilirsiniz - klavyenizdeki Komut ve Boşluk Çubuğuna basın ve "Disk İzlencesi" yazın .
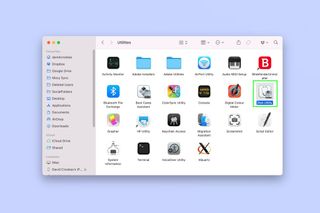
2. Şimdi, Disk İzlencesi açıkken, Dosya'ya tıklayın ve farenizi Yeni Görüntü üzerine getirin .
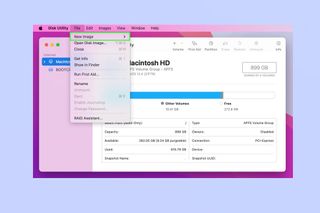
3. Seçenekler listesinden Klasörden Görüntü'ye tıklayın .
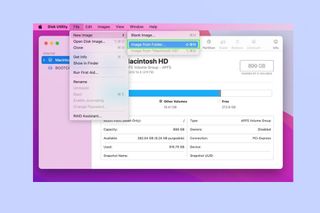
4. Parolayla korumak istediğiniz klasörü seçin ve Seç'e tıklayın .
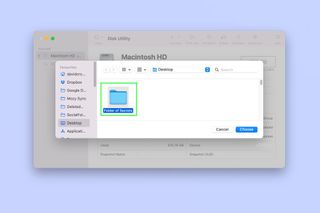
5. Bir şifreleme düzeyi seçmeniz gerekecek. Şifreleme açılır menüsüne tıklayın ve 128 bit AES şifrelemeyi veya 256 bit AES şifrelemeyi seçin .
Seçiminiz, parola koruması için aradığınız şeye bağlı olacaktır. Bilgiler çok hassassa, daha yüksek düzeyde koruma sunduğu için 256 bit AES şifrelemeyi seçin. Ancak hız ve verimlilik için 128 bit AES şifreleme fazlasıyla yeterlidir.
Gerçekten tek istediğiniz klasörünüzü parolayla korumaksa, 128-bit'i seçin.
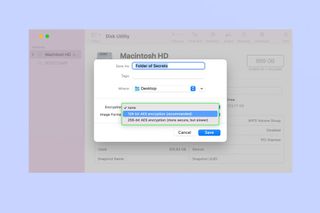
6. Şimdi klasörü korumak için kullanmak istediğiniz şifreyi girin . Doğrulamak için tekrar girin (bu, hata yapmamanızı sağlar). Güçlü parolaların nasıl oluşturulacağını öğrenmek her zaman iyi bir fikirdir .
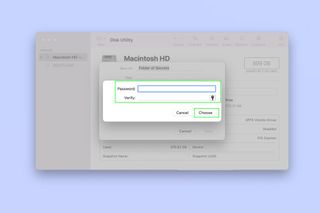
7. Görüntü Biçimi'nin yanındaki açılır kutuya tıklayın ve oku/yaz'ı seçin . Bu, gelecekte klasörünüzü düzenleyebilmenizi sağlayacaktır. Kaydet'i tıklayın .
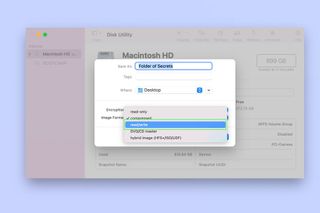
8. Bir klasör disk görüntüsü oluşturulacaktır (.dmg son ekine sahip olacaktır). bu biraz zaman alabilir. Tamamlandığında Bitti'yi tıklayın .
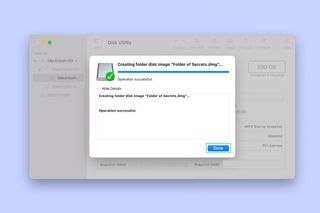
9. Artık iki klasörünüz olacak – disk görüntüsü ve orijinal klasör. Orijinal klasör korumasız olacaktır. Parola korumalı olmayan klasöre ihtiyacınız yoksa, onu silmeyi unutmayın .
Mac'te parola korumalı bir klasör açın
Elbette, bir klasörü parolayla koruduğunuzda, ona nasıl erişeceğinizi ve onu nasıl kullanacağınızı bilmeniz gerekir.
1. Disk görüntüsü klasörünü açmak için çift tıklayın (.dmg son ekine sahip olacaktır).

2. Disk görüntüsü oluşturulduğunda girilen parolayı girin .
Anahtarlığımda parolayı hatırla'yı işaretlemeyin çünkü bu, bir parolaya sahip olmayı etkisiz hale getirir (klasörü başka biriyle paylaşmak istemiyorsanız).
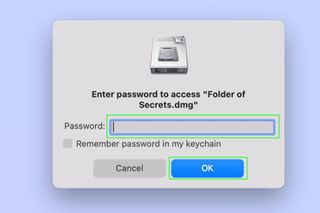
3. Takıldıktan sonra disk görüntüsüne çift tıklayın . Daha sonra dosyaları içeri ve dışarı taşıyabilirsiniz.

4. Bitirdiğinizde, takılı disk görüntüsünü kapatın. Disk görüntüsü simgesine sağ tıklayın ve Çıkar'ı seçin .
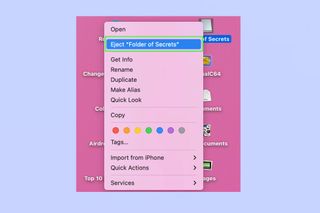
Artık Mac'te bir klasörü parolayla nasıl koruyacağınızı biliyorsunuz. Ayrıca, Mac'te dosyaların nasıl şifreleneceği ve Mac'te bir PDF'nin nasıl parola ile korunacağı da dahil olmak üzere birçok başka güvenlik temalı öğreticimiz var . Bazı parola sıfırlamaları yapmayı düşünüyorsanız (düzenli olarak yapmak her zaman iyi bir fikirdir), Facebook parolanızı nasıl değiştireceğinizi ve Apple Kimliği parolanızı nasıl sıfırlayacağınızı okuduğunuzdan emin olun . Windows bilgisayarınızda güvenliği artırmak istiyorsanız, Windows'ta klasörleri parolayla nasıl koruyacağınız konusunda da bir kılavuzumuz var .
