macOS 10.14 Mojave'yi kişiselleştirme hakkındaki kılavuzumuza hoş geldiniz . Mac işletim sisteminin en son sürümü olan macOS 10.14 Mojave, güzel ve işlevsel bir kullanıcı arabirimiyle birlikte gelir; öyle ki, varsayılan seçeneklerden memnun kalabilirsiniz.
Ancak macOS duvar kağıdı (ve arayüzün diğer öğeleri) kişisel zevklerinize uyacak şekilde değiştirilebilir. Bu kılavuzda, arka planınızı değiştirmek gibi basit değişikliklerden pencereler ve Dock ile daha gelişmiş özelliklere geçiş yapmak gibi macOS Mojave'yi nasıl özelleştireceğinizi keşfedeceksiniz.
Tüm bu adımlar tersine çevrilebilir ve macOS'un günlük işleyişini etkilememelidir, ancak devam etmeden önce tüm açık dosyaları kaydedip kapattığınızdan ve tam bir Time Machine yedeklemesi çalıştırdığınızdan emin olun. Bu, dilerseniz gelecekte Mac'inizin varsayılan ayarlarını geri yüklemenize olanak tanır.
Apple ayrıca macOS 10.15 Catalina'yı da resmi olarak duyurdu ancak bu adımlar, bu yıl piyasaya sürüldüğünde macOS'un daha yeni sürümü için geçerli olmaya devam edecek.
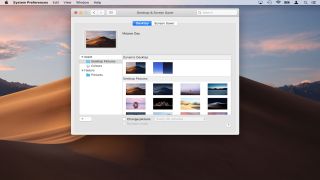
1. Masaüstü arka planınızı değiştirin
macOS Mojave'de yapabileceğiniz en basit değişikliklerden biri, farklı bir masaüstü arka planına geçmektir. Apple tarafından sunulan başka bir varsayılan duvar kağıdını veya Fotoğraf Kitaplığınızdan bir resmi seçebilirsiniz.
Başlamak için masaüstünüze sağ tıklayın ve 'Masaüstü Arka Planını Değiştir'i seçin. Buradan, Mojave ile birlikte gelen 'Masaüstü Resimleri'nden birini seçin veya sol taraftaki 'Klasörler'e gidin ve kendi kişisel fotoğraflarınızdan birini arka plan olarak yapmak için' Resimler'i seçin.
Bir resim orijinal olarak masaüstü arka planı olarak tasarlanmadıysa, örneğin bir aile fotoğrafı, doğru şekilde görüntülenmeyebilir. 'Uzat' seçeneğini işaretleyin; macOS, ekranınıza sığması için otomatik olarak yeniden boyutlandıracaktır.
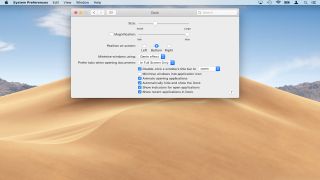
2. Dock'unuzu Düzenleyin
Alanınıza değer veriyorsanız, Dock kullanılmadığında kaybolacak şekilde yapılandırılabilir. Sistem Tercihleri > Dock'a gidin ve 'Dock'u otomatik olarak gizle ve göster' seçeneğini işaretleyin.
Ayrıca farenizi Dock'un üzerine getirebilir, sağ tıklayıp 'Gizlemeyi Aç'ı seçebilirsiniz. Buradan Dock'unuzun konumunu ekranın altından sola veya sağ tarafa değiştirmeyi de seçebilirsiniz.
Dock'unuzu daha fazla özelleştirmek istiyorsanız, herhangi bir programın simgesine sağ tıklayın ve 'Dock'ta Tut' seçeneğini seçin.
Program simgesini tıklayıp sola veya sağa sürükleyerek Dock'taki öğelerin sırasını da yeniden düzenleyebilirsiniz. Bunu, Safari gibi varsayılan macOS simgelerini kaldırmak ve Mozilla Firefox gibi favori programlarınızın simgelerini her zaman görüntülemek için de kullanabilirsiniz.
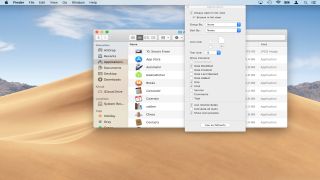
3. Bulucuyu Özelleştirin
Dock'u istediğiniz gibi ayarladıktan sonra, Finder'ı favori klasörlerinizi gösterecek şekilde de yapılandırabilirsiniz. Başlamak için, Finder > Preferences'ı tıklayın, ardından bölmede otomatik olarak görünmesini istediğiniz klasörlerin (Resimler gibi) yanındaki onay kutusunu işaretleyin.
Düzenli olarak eriştiğiniz özel bir klasörünüz varsa, onu sol bölmeye de sürükleyebilirsiniz ve Finder, daha sonra erişmek için tıklayabileceğiniz bir kısayol oluşturur.
Dosya ve klasörlerin nasıl görüntüleneceğini seçmek için 'Görünüm' menüsünü kullanın. Her klasördeki belirli bilgileri görüntülemek için 'Görünüm seçeneklerini göster'i seçin. Bu klasördeki simgeleri büyütmek için 'Simge boyutu'nun yanındaki radyo düğmesini tıklayın.
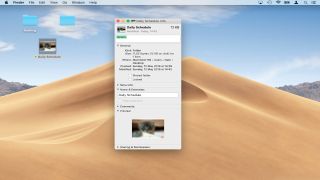
4. Simgeleri özelleştirin
Kendi resimlerinizi, web'den indirilen simgeleri veya başka bir klasördeki simgeyi kullanarak herhangi bir dosya veya klasör için özel bir simge oluşturabilirsiniz.
Başlamak için önce simge kullanmak istediğiniz görüntüyü Önizleme'de açın. Ardından, Düzenle > Tümünü Seç'i ve ardından Kopyala'yı seçin.
Finder'ı açın ve kimin simgesini değiştirmek istediğiniz klasöre veya dosyaya gidin. Dosyayı/klasörü sağ tıklayın ve 'Bilgi Al'ı seçin. Geçerli simgenin görüntüsüne tıklayın, ardından yenisini yapıştırmak için klavyenizde Cmd + V tuşlarına basın
Simgeler de etiketlenebilir. Söz konusu klasöre gidin, sağ tıklayın ve tercih ettiğiniz rengi seçmek için 'etiketler'e gidin.

5. Yüksek Kontrast modunu etkinleştirin
Kısmen göremiyorsanız veya macOS masaüstü yerine daha basit bir düzeni tercih ediyorsanız, 'Yüksek Karşıtlık' modunu etkinleştirebilirsiniz.
Bu, masaüstünüzün daha kolay görülmesini sağlar ve muhtemelen gözleri yormaz. Bu özelliği denemek isterseniz, Sistem Tercihleri > Erişilebilirlik'i açın. "Ekran"a gidin ve "Ekran kontrastını" uygun gördüğünüz şekilde artırın.
"Karşıtlığı artır", "Şeffaflığı azalt" veya "Gri tonlama kullan" gibi diğer kutuları da işaretleyebilirsiniz. İmlecinizin boyutunu da buradan artırabilirsiniz.
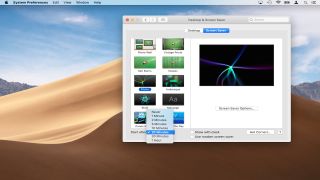
6. macOS'ta ekran koruyucuyu değiştirin
Mac'iniz, siz ondan uzakta olsanız bile her zaman kişiliğinizi yansıtmalıdır. Bu, zevklerinize uygun bir ekran koruyucu seçmeyi içerir.
Başlamak için Sistem Tercihleri > Masaüstü ve Ekran Koruyucu'yu açın. Ekran Koruyucu'ya tıklayın ve bir alternatif seçin. Karar veremiyorsanız, 'Rastgele ekran koruyucu kullan'ı seçin.
Bu şekilde, Mac'inizden her uzaklaştığınızda sistem farklı bir ekran koruyucu seçecektir.
Varsayılan olarak Mojave, 10 dakika işlem yapılmadığında ekranınızı tamamen kapatır. Ekran koruyucunuzun bu olmadan önce görüntülenmesini istiyorsanız, 'Sonra Başla' işaretli açılır menüyü tıklayın ve beş dakika gibi daha kısa bir süre seçin.

7. Panoyu geri getirin
Gösterge Tablosu özelliği, macOS Mojave'de varsayılan olarak devre dışıdır. Neyse ki, hava durumu, hisse senedi fiyatları ve yapışkan notlar gibi temel bilgileri bir araya getirmenin harika bir yolu olduğundan, yeniden etkinleştirmek çok kolaydır.
Panoyu tekrar kullanmaya başlamak için Sistem Tercihleri > Görev Kontrolü'nü açın. 'Gösterge Panosu' altında açılır menüyü tıklayın ve 'Yer Paylaşımı Olarak' veya 'Boşluk Olarak'ı seçin.
Panoyu istediğiniz zaman açmak için 'F12'ye dokunmanız yeterlidir. Bu işe yaramazsa, 'Fn + F12'yi deneyin. Panoyu gizlemek için 'Esc' tuşuna basın.

8. Avatarınızı seçin
macOS Mojave'de bir kullanıcı hesabı oluşturduğunuzda, sistem size otomatik olarak tenis topu gibi bir giriş resmi atar.
İsterseniz bunu başka bir sistem avatarına veya hatta kendi fotoğraflarınızdan birine değiştirebilirsiniz.
Önce Sistem Tercihleri > Kullanıcılar ve Gruplar'a gidin. Sistem varsayılanları arasından seçim yapmak için giriş resmine tıklayın.
Kendi görüntünüzü kullanmak istiyorsanız, Finder'ı açın ve örneğin İndirilenler gibi konumuna gidin. Ardından resmi mevcut oturum açma resminizin üzerine tıklayın ve sürükleyin; macOS otomatik olarak resminize geçer. Bunun yerine varsayılan resimlerden birini tıklayıp seçerek istediğiniz zaman bir sistem görüntüsüne geri dönebilirsiniz.
Görüntü kredisi: TechRadar
- macOS 10.15 : haberler, çıkış tarihi ve söylentiler
- Rehberimizle kendinize bir Mac VPN edinin
