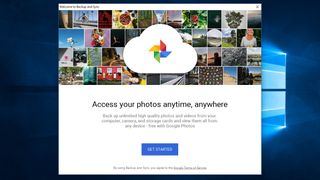Dijital çalışma hayatınızın çok fazla platforma ve hizmete yayılmasından bıktınız mı? Google Drive'da çalışma belgelerini, Dropbox'ta ve diğer sayısız hizmette fotoğraflarınızı karıştırmaktan bıktınız mı? Medyanızı tek bir yerde birleştirmeniz gerekiyor gibi görünüyor ve sizin için tam bir çözümümüz var.
Google nihayet , dizüstü bilgisayarınızın veya PC'nizin ölmesi veya sıkışması durumunda önemli medya dosyalarınızı bulutta otomatik olarak çoğaltmanıza olanak tanıyan Yedekle ve Senkronize Et (yeni sekmede açılır) uygulamasını başlattı .

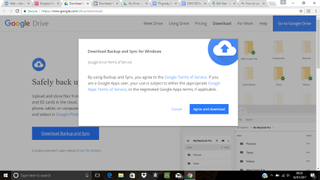
1. Yedekle ve Senkronize Et uygulamasını indirin
Başlamak için Google'ın Yedekle ve Senkronize Et sayfasına gidin (yeni sekmede açılır) ve 'Yedekleme ve Senkronizasyonu İndir' yazan düğmeye basın. Hemen başlamazsa, sonraki sayfada manuel olarak başlatmak için kullanabileceğiniz ikinci bir bağlantı bulunur.
İzin verdiğinizde paketin tamamını almanız yalnızca birkaç dakika alacaktır ve kısa bir süre sonra Backup and Sync uygulamasının yüklendiğini onaylayan bir mesaj alacaksınız.

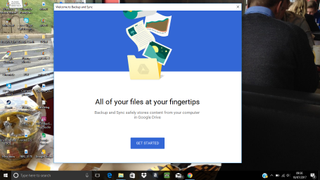
2. Google hesabınızda oturum açın
İndirme ve yükleme işleminiz tamamlandığında, Google Backup and Sync uygulaması başlatıcısını otomatik olarak yükleyecektir. 'Başlayın' düğmesini tıklayın. Öncelikle, Google Drive için kullandığınız hesapla Google'da oturum açmanız gerekir.

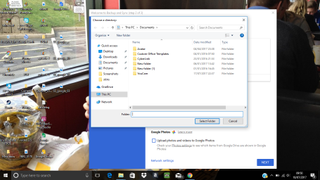
3. Yedeklenecek dosyaları seçin
Bir sonraki aşama, dizüstü bilgisayarınızda veya PC'nizde hangi dosyaları yedeklemek istediğinizi seçmekle ilgilidir. Google etkileyici derecede kapsamlı bir hizmet sunduğundan, tek tek dosyaları veya tüm klasörleri seçebilirsiniz.
Standart olarak, masaüstünüzün içeriği, Belgeler klasörünüz ve Resimler klasörünüz otomatik olarak seçilecektir. Kullanmak istediğiniz klasörlerden dosyaları kaldırın veya denklemden çıkarmak için tüm klasörün seçimini kaldırın.

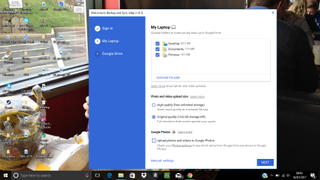
4. Yüklenen fotoğrafların kalitesini seçin
Google Backup and Sync uygulaması, fotoğrafları yüksek kalitede veya orijinal biçimde kaydetmenize olanak tanır. Google Drive'da sınırlı miktarda depolama alanınız varsa, 16MP'den daha yüksek çözünürlüklü bir kamera kullanılarak çekilmiş fotoğrafları veya 1080p olarak kaydedilmiş videoları yedekliyorsanız "Orijinal kalite" seçeneğini kullanmanızı öneririz.
Sınırsız depolama alanına kaydolduysanız, 'Yüksek kalite' seçeneğini kullanın. Bir Pixel akıllı telefonunuz varsa depolama kısıtlaması olmadığını unutmayın.

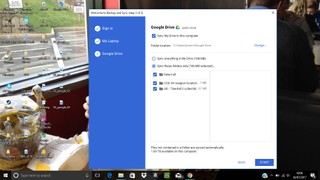
5. Klasörlerinizi Google Drive'da senkronize edin
Google Yedekle ve Senkronize Et işleminin üçüncü bölümü, Google Drive hesabınızdan hangi klasörleri senkronize etmek istediğinizi seçmenizi gerektirir. Uygulamanın her şeyi senkronize etmesine izin verebilir veya kendiniz bir seçim yapabilirsiniz. Her iki seçenek de size bir dosya boyutu uyarısı verir, bu nedenle Google Drive hesabınızda yeterli alan olduğundan emin olun.

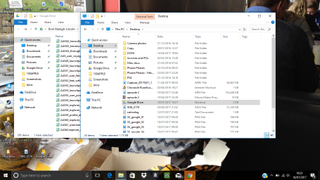
6. Masaüstünüzde bir eşitleme klasörü oluşturun
Sağ alttaki 'Başlat' düğmesini tıklayın, masaüstünüzde yeni bir Google Drive klasörü oluşturulacaktır. Bu, şu anda Google Drive hesabınızda depolanan tüm belgelerin, fotoğrafların ve medya dosyalarının bir yedeğini içerir. Bu klasörün oldukça büyüyebileceğini unutmayın.

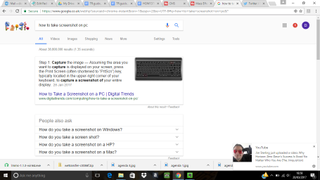
7. Otomatik senkronizasyonun keyfini çıkarın
Hepsi bu kadar – seçtiğiniz tüm dosyalar artık yedeklendi ve Google Drive ile masaüstünüz arasında senkronize edildi. Bu, Google Drive'ı düzenli olarak kullanıyorsanız ve fotoğraflarınızı çalıştığınız yerde tutmak istiyorsanız ideal olan, hızlı, kolay ve acısız bir işlemdir. Seçtiğiniz klasörlere bıraktığınız tüm dosya ve fotoğrafların otomatik olarak yedekleneceğini unutmayın.

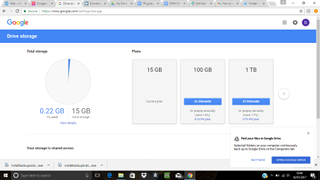
8. Daha fazla alan için yükseltin
Daha önce de belirttiğimiz gibi, yedeklemeleriniz için size çok daha fazla alan sağlayan Premium Google Drive hesabına yükseltme seçeneğiniz vardır (yeni sekmede açılır) .
- 100 GB: Ayda 1,59 £/1,99 ABD Doları (yaklaşık 2,50 Avustralya Doları)
- 1TB: ayda 7,99 £/9,99 US$ (yaklaşık 12,50 AU$)
- 10 TB: ayda 79,99 £/99,99 $ (yaklaşık 126 AU $)
İlk seçenek çoğu insan için bol olacaktır, ancak hevesli fotoğrafçılar çok sayıda büyük görüntü dosyasını depolamak için daha yüksek katmanları takdir edebilir.