Excel'de DÜŞEYARA'yı nasıl kullanacağınızı bilmek, büyük tablolarla uğraşırken son derece yararlı olabilir. Bu sadece belirli bir kelimeyi veya sayıyı aramak için Ctrl+F'yi kullanmak gibi değildir: DÜŞEYARA belirli, kullanıcı tanımlı bir aralığı arar ve terimin kendisinin aksine aranan terimle ilişkili verileri döndürür.
Belirli bir öğenin fiyatını bulmanız gerektiğini veya hangi meslektaşınızın belirli bir proje üzerinde çalıştığını öğrenmek istediğinizi varsayalım. Satırlara göre düzenlendiği sürece, kendine saygısı olan her Excel tablosunun olması gerektiği gibi, DÜŞEYARA ihtiyacınız olan verileri bulabilir.
- Microsoft Word'de bir sayfanın nasıl silineceğini görün
- Slack mesajlarını nasıl planlayacağınız aşağıda açıklanmıştır
- Windows 10'da ekran nasıl döndürülür
DÜŞEYARA'yı kullanmak, bir formülde delmeyi gerektirir, ancak uzman cebir bilgisi gerektirmez. Nasıl çalıştığını olabildiğince basit bir şekilde göstermek için, bir kişinin çalışma saatlerini öğrenmek için DÜŞEYARA kullandığımız bir örnek üzerinden size yol göstereceğiz; resimlerde göreceğiniz gibi, bu sadece küçük bir tablo, ancak bu işlem çok daha büyük tablolar ve aralıklar için çalışıyor (ve amaçlanıyor).
Ayrıca aşina olmanız gereken birkaç terim var. "Arama değeri", etkili bir şekilde arama terimimizdir: DÜŞEYARA ile aratacağımız kelime, kelime öbeği veya veriler. "Dönüş değeri", bir arama sonucu gibidir: DÜŞEYARA'nın arama değeriyle satır satır sıralanmış olarak bulup sunacağı verilerdir. DÜŞEYARA'nın çalışması için, arama değerini içeren sütunun, dönüş değerini içeren sütunun solunda olması gerekir; bu nedenle, en uygun sırada değillerse tablonuzda karıştırın.
Excel'de DÜŞEYARA nasıl kullanılır?
1. Arama değerini bir hücreye yazın, ardından yanındaki boş hücreye tıklayın.
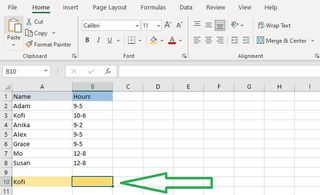
2. Formül çubuğuna boşluk bırakmadan “=DÜŞEYARA(“ yazın.
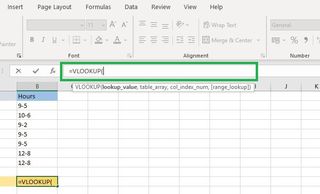
3. Girdiğiniz arama değerini içeren hücreye tıklayın . Yine, bu, başlangıçta tıkladığınız boş hücrenin solunda olmalıdır. Hücre numarasının - bizim örneğimizde, A10 - şimdi formül çubuğunda nasıl göründüğüne dikkat edin.
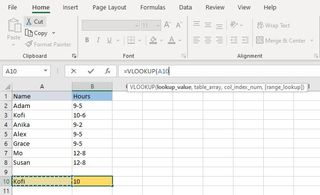
4. Formül çubuğuna “” yazın, ardından aramak istediğiniz hücreleri seçmek için tıklayıp sürükleyin . Bu, DÜŞEYARA'nın istediğiniz verileri bulacağı "aralığı" oluşturur: dönüş değeri.
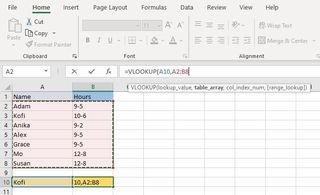
5. İşlem, Excel'in normalde sütunları rakamlardan ziyade harflerle tanımlama yönteminden ayrılmayı içerdiğinden, burası biraz zorlaşıyor. Burada, aralığınızda vurguladığınız her sütuna zihinsel olarak sayılar atamanız gerekir : örneğimizde, A ve B sütunlarını vurguladık ve ardından sırasıyla 1 ve 2 olarak numaralandıracağız. Varsayımsal olarak, C, D ve E sütunlarını vurgulayacak olsaydınız, sırasıyla 1, 2 ve 3 olarak numaralandırırdınız.
Aralık vurgulanmış haldeyken formül çubuğuna yazmaya devam edin. Bu kez, "" ve ardından dönüş değerini içermesi muhtemel sütunun "sayısını" girin. Örneğimizde, A sütununda bir adla eşleşen bir ad arasak da, aslında aradığımız B sütunundaki verilerdir, bu nedenle virgülden sonra “2” yazacağız.
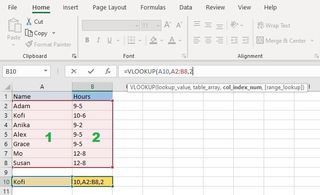
6. Aralık içinde tam bir eşleşme bulmak için "", hemen ardından "YANLIŞ" yazın .
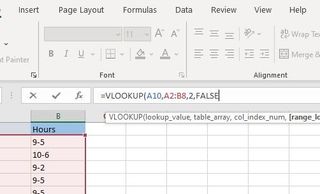
7. Klavyenizdeki Enter tuşuna basın, 1. adımda seçtiğiniz hücrede dönüş değeri verileri görünecektir.
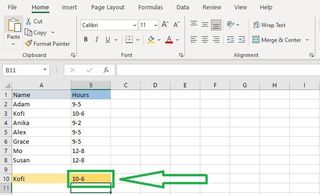
Bu, DÜŞEYARA'nın temel düzeyde nasıl kullanılacağını kapsar; daha kolay akılda kalan arama değeri, dönüş değerinin solunda olacak şekilde verilerinizi düzenli tutmayı unutmayın.
Microsoft Office uygulamalarından en iyi şekilde yararlanma hakkında daha fazla bilgi için Word belgesinin nasıl imzalanacağı , PDF'nin Excel'e nasıl dönüştürüleceği ve Word belgesinin PDF olarak nasıl kaydedileceği ile ilgili kılavuzlarımıza göz atın .
- Dahası: Test ettiğimiz en iyi dizüstü bilgisayarlar
