Microsoft Teams (yeni sekmede açılır), son birkaç yılda birçok insanın çalışma hayatının hayati bir parçası haline geldi. Bir video konferans (yeni sekmede açılır) ve işbirliği aracı olarak , iş arkadaşlarının ve müşterilerin yüz yüze görüşemediklerinde bile birbirleriyle iletişim kurmaya devam etmelerini sağladı.
Ancak, çok hızlı not alan biri değilseniz, Teams toplantı katılımcılarınızın girdilerini gerçek zamanlı olarak kaydetmeniz pek olası değildir. Ayrıca, herkesin orada olması gereken bir Microsoft Teams (yeni sekmede açılır) çağrısına katılmasının mümkün olmadığı zamanlar olacaktır . Durum buysa, bir toplantıyı daha sonra gözden geçirebilmek için kaydedebilmek son derece önemlidir.
Neyse ki Teams, ücretsiz planında bile toplantıları kaydetme işlevi sunar. Ancak, daha az deneyimli Teams kullanıcıları için bir toplantının nasıl kaydedileceği hemen net olmayabilir. Emin değilseniz, doğru yere geldiniz. Bu kılavuz, bir Microsoft Teams toplantısının nasıl kaydedileceği konusunda size adım adım yol gösterecektir.
Birinci Adım: Kimin kayıt yapmasına izin verilir?
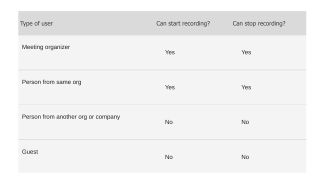
Tüm Teams toplantıları kaydedilebilse de bu, herhangi bir toplantı katılımcısının kayıt başlatabileceği anlamına gelmez. İlk olarak, toplantı kayıtlarının BT yöneticiniz tarafından etkinleştirilmesi gerekir. Dikkate alınması gereken bir diğer önemli husus, konuk kullanıcıların toplantıları kaydedememesidir. Aslında, Microsoft birkaç başka kısıtlamayı da uygulamaktadır.
Esasen, toplantı düzenleyicileri ve aynı kuruluştan kişiler kayıtları başlatabilir ve durdurabilir. Yine de bu, kayıtların harici toplantı katılımcıları tarafından kullanılamayacağı anlamına gelmez. Microsoft, Ocak 2021'den bu yana Teams kayıtlarını OneDrive ve SharePoint'e kaydetmeye başladı, bu nedenle kayıtlarınızı indirip kuruluşunuzun içinden ve dışından kişilerle paylaşmak çok kolay
İkinci Adım: Kayda başlayın

Şaşırtıcı olmayan bir şekilde, bir Teams toplantısını kaydetmek için önce bir toplantıya katılıyor olmanız gerekir. Bu nedenle, bir toplantıya katılın veya başlatın ve ardından toplantı kontrol panelinin "Diğer işlemler" bölümündeki üç noktayı tıklayın. Görüntülenen açılır listeden "Kaydı başlat" ifadesini görmelisiniz. Buna tıklayın ve toplantıya katılan herkes kaydın devam ettiğine dair bir bildirim alacaktır.
Yalnızca bir toplantı katılımcısının bir toplantıyı kaydedebileceğini unutmayın. Ancak kaydı başlatan kişi ayrılsa dahi kayıt devam edecektir. Yalnızca herkes toplantıyı terk ettiğinde kayıt durur. Bir katılımcı görüşmeden ayrılmayı unutursa, kayıt dört saat geçtikten sonra otomatik olarak duracaktır.
Üçüncü Adım: Kaydı durdurun

Toplantı sona ermeden önce Teams kaydınızı durdurmak isteyebileceğiniz zamanlar vardır. Durum buysa, kaydınızı kolayca sonlandırabilirsiniz. Tekrar "Diğer işlemler"e gidin ve "Kaydı durdur"u seçin. Alternatif olarak, canlı transkripsiyonu durdurmayı ve kaydı devam ettirmeyi seçebilirsiniz.
Dördüncü Adım: Kayıtları bulun

Successfully recording your Microsoft Teams meeting is one thing, but it isn’t much use if you can’t locate your recording. As mentioned above, Teams recordings can now be found in either SharePoint or OneDrive depending on the type of meeting that took place. If it was a channel meeting, the recording will be processed and saved to SharePoint. OneDrive will be used for any other type of meeting.
Kolaylık sağlamak için, toplantı katılımcıları ayrıca ilgili sohbet veya kanalda kayda bir bağlantı alacaktır. Bağlantıya tıklamak sizi, kaydı indirme veya önizleme seçeneğine sahip olacağınız SharePoint veya OneDrive'a götürür. Kaydı, toplantıya katılıp katılmadıklarına bakılmaksızın herhangi biriyle paylaşmak da kolaydır. SharePoint veya OneDrive'da "Paylaş" bağlantısını tıklamanız ve kaydı paylaşmak istediğiniz kişinin ayrıntılarını girmeniz yeterlidir. Ayrıca, toplantıyı düzenleyen sizseniz, kaydı silme seçeneğini de burada bulabilirsiniz.
Beşinci Adım: Kayıt süresinin sona ermesi

Teams toplantı kayıtlarının ortalıkta dolanması, özellikle hassas materyalleri uzaktan paylaşan daha fazla işletme söz konusu olduğunda potansiyel olarak önemli bir güvenlik riski oluşturabilir. Bunu göz önünde bulundurarak, ihtiyacınız kalmadığı anda kayıtları silmek iyi bir fikirdir, ancak bunu manuel olarak yapmak ek bir rahatsızlıktır - ve unutulması kolay bir rahatsızlıktır. Ancak, kayıtlarınızın silinmesini otomatik hale getirmek mümkündür.
Kaydınızın sona erme tarihi varsa Teams kullanıcıları, toplantı sona erdiğinde bir mesaj alır. Bu tarihi değiştirmek istiyorsanız ayrıntılar sayfasını açın. Ayrıntılar sayfasına, kayda tıklayıp sağ üst köşedeki bilgi simgesini seçerek veya kayıt dosyasını SharePoint veya OneDrive'da bulup "Ayrıntılar" seçeneğine tıklayarak ulaşabilirsiniz. Ayrıntılar sayfasında, son kullanma tarihini uzatma seçeneklerini içeren bir açılır menü bulabilirsiniz. Alternatif olarak, videonuz hassas bir yapıya sahip değilse, videonun son kullanma tarihinin hiç olmamasını seçebilirsiniz.
