QR kodları ve uygulamaları bu günlerde fiziksel çıktıları daha fazla gereksiz hale getirse de, bir iPhone'dan nasıl yazdırılacağını bilmek yine de kullanışlı olabilir. Ve AirPrint'in büyüsü sayesinde süreç gerçekten çok kolay.
AirPrint, Apple tarafından 2010 yılında geliştirildi ve iOS , iPadOS ve macOS ile çalışıyor . Herhangi bir karmaşık sürücü veya yazılım indirmenize gerek kalmadan belgeleri doğrudan iPhone'unuzdan AirPrint uyumlu bir yazıcıda yazdırmanıza olanak tanır. Ayrıca size, hangi sayfaların yazdırılacağını ve yatay mı yoksa dikey mi çıktı alacağınızı seçebilme gibi bir dizi seçenek sunar.
Teknoloji bir süredir ortalıkta olduğundan, çoğu modern kablosuz yazıcı onunla uyumludur. En iyi yazıcılar seçimlerimizden biri gibi yeni bir yazıcınız yoksa , kolaylık olması açısından kesinlikle bir tane almayı düşünmeye değer. Zaten ayarladıysanız, işte iPhone'dan nasıl yazdırılacağına ilişkin kılavuzumuz.
Not: Adımlar iPad'de benzerdir, bu nedenle iPad'den nasıl yazdırılacağını öğrenmek istiyorsanız kılavuz aynı şekilde çalışmalıdır.
iPhone'dan nasıl yazdırılır
1. Üreticinin talimatlarını izleyerek yazıcınızı Wi-Fi'ye bağlayın . iPhone veya iPad'inizle aynı Wi-Fi ağında olması gerekir.

2. Şimdi, iPhone veya iPad'inizde yazdırmak istediğiniz şeyi açın . Bir web sayfası, bir resim, Notes'tan bir şey, bir kelime işlem dosyası veya daha fazlası olabilir.
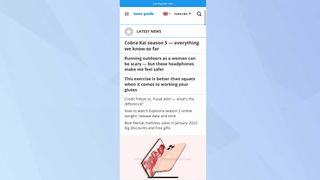
3. Ardından, Paylaş düğmesine dokunun . Bu, kullandığınız uygulamaya bağlı olarak sola bakan bir ok veya yukarıyı gösteren ok bulunan bir kare veya üç nokta (...) gibi görünebilir.
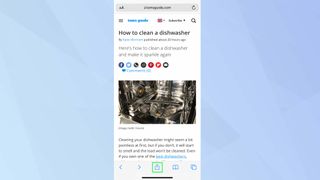
4. Aşağı kaydırın ve Yazdır'a dokunun . Yazdırma seçeneği, kullandığınız uygulamaya bağlı olarak bir yazıcının resmi olarak da görünebilir.
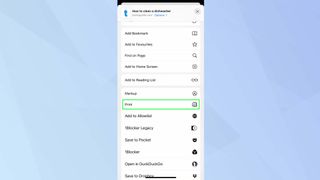
5. Şimdi yazıcınızı seçmelisiniz. Yazdırma Seçenekleri ekranının üst kısmındaki Yazıcı Seç'e dokunun . Bir yazıcı adı zaten gösteriliyorsa ve kullanmak istediğiniz buysa, bu adımı atlayabilirsiniz. Aksi takdirde, listeden bir AirPrint yazıcı seçin .
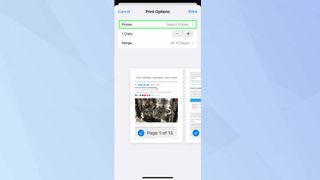
6. Şimdi bazı seçenekler göreceksiniz. Bunlar, yazdırdığınız uygulamaya bağlı olarak değişir, ancak genel olarak kaç kopya yazdırmak istediğinize karar verebilirsiniz ( kopya sayısını azaltmak veya artırmak için – veya + öğesine dokunun ). Kağıdın her iki yüzü (çift taraflı) ve kağıt boyutu olarak Siyah Beyaz yazdırmayı da seçebilirsiniz.
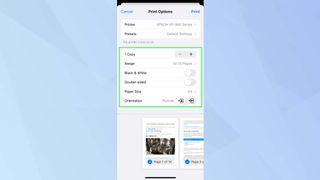
7. Artık birden fazla sayfa varsa hangi sayfaların yazdırılacağına karar verebilirsiniz. Aralık'a dokunun ve sayfaları seçmek için karuseli kullanın. Veya yalnızca yazdırmak istediğiniz sayfaları işaretlediğinizden emin olarak sayfa küçük resimlerine dokunun . Ayrıca küçük resimlerin üzerindeki seçeneği kullanarak dikey veya yatay modda yazdırmak isteyip istemediğinize karar verebilirsiniz.
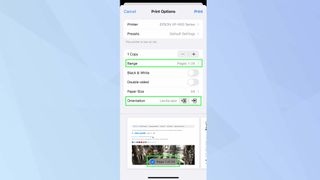
8. Hazır olduğunuzda, seçtiğiniz belgeyi veya resmi yazdırmak için sağ üst köşedeki Yazdır'a dokunun . Seçtiğiniz yazıcı kaydedilecek ve gelecekte yazdırmayı kolaylaştıracaktır.
iPhone'dan nasıl yazdırılır: Bir yazdırma işini iptal etme
Hatalı bir şey yazdırmaya başlarsanız, yazdırma işini iptal edebilirsiniz. Yalnızca birkaç sayfa varsa, yazıcınız siz onu durdurmaya fırsat bulamadan yazdırmayı bitirmiş olabilir. Her iki durumda da, iPhone'da bir yazdırma işini nasıl iptal edeceğiniz aşağıda açıklanmıştır.
1. Öncelikle, iPhone X veya sonraki modellerde ekranın alt kısmından yukarı kaydırarak yapabileceğiniz Uygulama Değiştirici'yi açın (aksi takdirde Ana Sayfa düğmesine çift tıklayın). Ardından, Baskı Merkezi'ne dokunun .
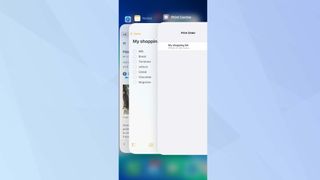
2. Yazdırma sıranızı seçin ve Yazdırmayı İptal Et öğesine dokunun .
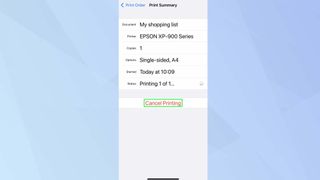
AirPrint yazıcı olmadan iPhone'dan nasıl yazdırılır

Yazıcınız AirPrint uyumlu değilse ancak yine de bir kablosuz ağa bağlanabiliyorsa, iPhone'unuzu kullanarak yine de yazıcıdan yazdırabilirsiniz. App Store'a gidin ve yazıcı üreticinizin uygulamasını arayın .
HP, Canon, Lexmark ve diğerlerinin sunduğu uygulamalar vardır. Herhangi bir yazıcının bir iPad ile bağlanmasına izin veren Printopia 3 (opens in new tab) gibi üçüncü taraf bir uygulama kullanmak da mümkündür . Bu durumda, yazıcının bir Apple Mac'e bağlanması gerekecektir.
Artık iPhone'dan nasıl yazdırılacağını öğrendiniz, her iPhone sahibinin bilmesi gereken 15 temel Mesaj ipucuna veya bir iPad'in nasıl sıfırlanacağına göz atın . Çevrimiçi ortamda nasıl daha güvenli olunacağını merak ediyorsanız, iOS 15'te E-postamı Gizle'nin nasıl kullanılacağına bir göz atın .
