Ana güncellemeyi indirip yükledikten sonra herhangi bir Windows 10 Fall Creators Güncellemesi sorunu yaşadıysanız, doğru yere geldiniz çünkü bu makaleyi en yaygın sorunlara yönelik düzeltmelerle sürekli olarak güncelliyoruz.
Microsoft'un Windows 10 için en son büyük güncellemesi olan Fall Creators Güncellemesinin indirilmesinden bu yana bir süre geçti ve bir dizi heyecan verici yeni özellik getirirken, bazı insanlar yazılımın kurulumu sırasında ve sonrasında sorunlar yaşıyor.
Ayrıca Microsoft, Nisan 2018 Güncelleştirmesi adlı yeni bir güncelleştirme yayınladı ve Windows 10 Nisan 2018 Güncelleştirmesi sorunlarının nasıl çözüleceğine ilişkin başka bir kılavuz hazırladık .
Ne yazık ki, büyük bir işletim sistemi güncellemesinin yayınlanmasından hemen sonra bazı şeylerin ters gittiği hayatın bir gerçeği. Piyasadaki çok sayıda Windows PC ve bunların farklı yapılandırmaları, sorunların ve sorunların ortaya çıkabileceği ve ortaya çıkabileceği anlamına gelir.
Ayrıca, denediğiniz hiçbir şey karşılaştığınız sorunu çözemezse son çare olarak kullanılması gereken Windows 10 Fall Creators Update'in nasıl kaldırılacağına dair bir kılavuz ekledik. Bunu bu sayfanın altında bulacaksınız.
Ele almadığımız bir Windows 10 Fall Creators Update sorunuyla karşılaştıysanız, bizi takip edin ve tweet atın (yeni sekmede açılır) ve biz de bir çözüm bulmak için elimizden geleni yapalım.
Windows 10 Fall Creators Update yükleme sorunları nasıl düzeltilir
Windows 10 Fall Creators Update'i indirmek ve kurmak için Windows Update'i kullanan birkaç kişi sorun yaşıyor. Windows 10, herhangi bir sorunu tanımlamanıza yardımcı olabilecek bir sorun gidericiye sahiptir. Bu, yüklemeyi başlatmaya yardımcı olabilecek Windows Update uygulamasını da sıfırlayabilir.
Bunu yapmak için, Başlat menüsünü tıklayın, ardından soldaki Ayarlar penceresini açacak olan dişli çark simgesini tıklayın. 'Güncelleme ve Güvenlik'i ve ardından 'Sorun Giderme'yi tıklayın. 'Windows Update'i, ardından' Sorun gidericiyi çalıştır'ı tıklayın ve talimatları izleyin ve sorun giderici bir çözüm bulursa 'Bu düzeltmeyi uygula'yı tıklayın.
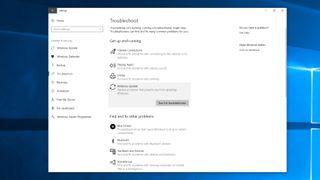
Windows 10 Fall Creators Update'i indirip yüklemeye çalışan bazı kişiler, Windows Update'in Fall Creators Update yükleme dosyalarını indirmesini engelleyen 0x800F0922'den bahseden bir hata mesajı görüyor.
Bu hata, internet bağlantınızla ilgili bir sorun olduğunda ortaya çıkar. Öncelikle, Windows 10 cihazınızın internet bağlantınıza bağlı olduğundan emin olun. Bir sorun varsa modeminizi veya yönlendiricinizi yeniden başlatmanız gerekebilir.
Windows 10'u, sistem tepsisindeki (ekranınızın sağ alt köşesindeki) ağ simgesini sağ tıklayıp 'Sorunları gider' öğesini seçerek herhangi bir ağ sorununu gidermek için de kullanabilirsiniz.
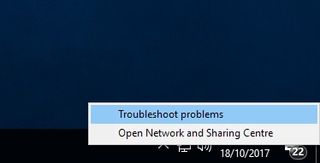
Bir VPN kullanıyorsanız da bu hata mesajını görebilirsiniz . Windows 10 Fall Creators Update'i indirip kurarken VPN'yi devre dışı bırakmayı deneyin.
Yüklü bir virüsten koruma yazılımınız varsa, sorunu çözebileceğinden, yükleme sırasında onu da devre dışı bırakmayı deneyin. Daha sonra etkinleştirebilir ve kurulum tamamlandıktan sonra normal şekilde kullanabilirsiniz.
Windows 10 Fall Creators Update'i yüklemek için yeterli boş disk alanınız yoksa da bir hata mesajı alabilirsiniz. Görev çubuğundaki arama kutusuna 'Disk Temizleme' yazıp ardından 'Disk Temizleme'yi tıklayarak hızlı ve kolay bir şekilde disk alanı boşaltabilirsiniz.
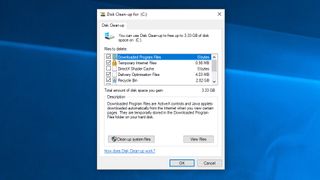
Görüntülenen 'Sürücü Seçimi' penceresinde, Windows 10'un kurulu olduğu sürücüyü seçin. Varsayılan olarak bu sizin C: sürücünüz olmalıdır. 'Tamam'ı tıklayın ve ardından silmek istediğiniz dosyaların onay kutularını seçin. Bunları kaldırmak güvenli olmalı, ancak bir kez gittikten sonra onları geri alamayacağınızı unutmayın. Ne kadar yer kazanacağınız size söylenecektir. Dosyaları kaldırmak için 'Tamam'ı ve ardından' Dosyaları sil'i tıklayın. Daha fazla alan oluşturmak istiyorsanız, 'Sistem dosyalarını temizle' seçeneğini tıklayın.
Disk Temizleme'yi kullanmak, 0x80190001 yükleme hatasının çözülmesine de yardımcı olabilir. Hataların yanı sıra: 0x80070070 – 0x50011, 0x80070070 – 0x50012, 0x80070070 – 0x60000, 0x80070070 ve 0x80070008.
Windows 10 Update uygulamasını kullanarak Windows 10 Fall Creators Update'i indirme ve yükleme konusunda hâlâ sorun yaşıyorsanız, bir USB sürücüden yüklemeyi denemelisiniz.
Yükleme dosyalarını eklemek için en az 5 GB boş alana sahip boş bir DVD'ye veya USB belleğe ihtiyacınız olacak. Yedek sürücünüz yoksa, en iyi USB flash sürücüler 2018 listemize göz atın .
Aracı indirip yükleyin, ardından açın ve lisans koşullarını kabul edin. 'Ne yapmak istiyorsun?' sayfasında, 'Başka bir bilgisayar için kurulum medyası oluştur'u seçin ve ardından 'İleri'ye tıklayın. Dili, sürümü ve 32 bit veya 64 bit sürümünü seçin, ardından bir USB sürücüsünden mi yoksa bir DVD'den mi yüklediğinize bağlı olarak 'USB flash sürücü' veya 'ISO dosyası'nı seçin (bunun için ISO dosyasını seçin) ).
Araç kurulum sürücüsünü biçimlendirip oluşturduktan sonra bilgisayarınızı yeniden başlatabilir, sürücüden önyükleme yapabilir ve Windows 10 Fall Creators Update'i sıfırdan yükleyebilirsiniz. Windows 10 Nasıl Yüklenir kılavuzumuz size nasıl yapılacağını gösterecektir.
Windows 10 Fall Creators Update Media Creation Tool sorunları nasıl düzeltilir?
Media Creation Tool, Windows 10 Fall Creators Update'i bir USB sürücü veya DVD kullanarak yüklemenizi sağlayan, Microsoft tarafından yapılmış kullanışlı bir uygulamadır. Ancak, bazı insanlar bunu kullanırken sorunlarla karşılaştı.
Medya Oluşturma Aracı, Windows 10 Fall Creators Update dosyalarını indirmeye çalışırken takılıyorsa, Media Creation Tool uygulamasını ve talimatları kapatıp ardından yeniden başlatmayı deneyin. Uygulama dosyaları indirdikten sonra, hızlı bir şekilde PC'nizin ağ bağlantısını kesin (Ethernet kablosunu çıkarın veya Wi-Fi adaptörünüzü kapatın).
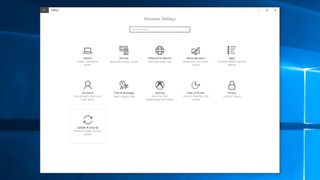
Kurulum devam etmelidir (daha fazla dosya için interneti kontrol etmeden) ve tamamlandığında internete yeniden bağlanabilirsiniz. Son olarak, Windows Update'i açın (Ayarlar > Güncelleme ve Güvenlik > Windows Güncelleme) ve son dosyaları indirmek için 'Güncellemeleri Kontrol Et'i tıklayın.
Medya Oluşturma Aracını kullanırken bazı kişiler bir 'DynamicUpdate' hata mesajı alıyor. Bunu düzeltmek için Dosya Gezgini'ni açın ve C:\$Windows.~WS\Sources\Windows\sources konumuna gidin.
Setupprep.exe adlı bir uygulama görmelisiniz. Güncelleme programını başlatmak için çift tıklayın.
"Güncelleme bilgisayarınız için geçerli değil" hatası nasıl düzeltilir
Windows 10 Fall Creators Update'i yüklemeye çalışırsanız ve 'Güncelleştirme bilgisayarınız için geçerli değil' şeklinde bir hata mesajı alırsanız, en son Windows güncellemelerinin tümünün kurulu olduğundan emin olmanız gerekir.
Bunu yapmak için Ayarlar > Güncelleme ve Güvenlik > Windows Güncelleme bölümüne gidin ve 'Güncellemeleri kontrol et' seçeneğine tıklayın. Bulunan tüm güncellemeleri yükleyin, ardından Windows 10 Fall Creators Update'i tekrar yüklemeyi deneyin.
Hasarlı veya eksik dosya sorunları nasıl düzeltilir?
Windows 10 Fall Creators Update yüklemesi sırasında bir 0x80073712 hata mesajıyla karşılaşırsanız, bu, bilgisayarınızın güncelleştirmeyi yüklemek için gereken eksik veya hasarlı dosyalarla ilgili bir sorun bulduğu anlamına gelir.
Öncelikle, zarar görmüş dosyaları kaldırmanız gerekir. Bunu yapmak için, Disk Temizleme aracını açın (görev çubuğundaki arama kutusuna 'Disk Temizleme' yazın, ardından 'Disk Temizleme'ye tıklayın. Görünen 'Sürücü Seçimi' penceresinde, Windows 10'un kurulu olduğu sürücü. Varsayılan olarak bu, C: sürücünüz olmalıdır).
Şimdi, 'Windows Kurulumu geçici dosyaları'nın yanındaki onay kutusunun işaretli olduğundan emin olun, ardından 'Tamam' ve 'Dosyaları Sil'i tıklayın.
Ardından, dosyaları yeniden indirmek için Windows Update'i kullanmanız gerekir. Ayarlar > Güncelleme ve Güvenlik > Windows Güncelleme bölümüne gidin ve 'Güncellemeleri kontrol et' seçeneğine tıklayın.

How to fix Windows 10 Fall Creators Update compatibility problems
If, during installation, you encounter a 0x800F0923 error message, it means there's an app or driver that won't work with Windows 10 Fall Creators Update.
To fix this problem you should make sure all your software and hardware drivers are up to date. Helpfully, the installation process should also tell you which bit of software or hardware is causing problems.
If it's a hardware driver problem, you’ll see an error code that begins with 0xC1900101. You can update your drivers by visiting the manufacturer’s website, or by using Device Manager. To use Device Manager, right-click the Start Menu icon and select ‘Device Manager’.
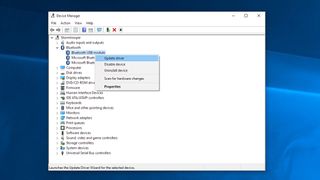
Find the hardware that's causing the problem, then right-click it and select ‘Update Driver’.
Windows 10 Fall Creators Update'in yüklemeyi tamamlamasını engelleyen sorunlar nasıl giderilir
Bir güncellemenin sorunsuz yüklendiğini görmek ve son anda bir hata mesajı almak kadar sinir bozucu bir şey yoktur.
Bazı kişiler "Hata: Güncellemeleri tamamlayamadık. Değişiklikler geri alınıyor. Bilgisayarınızı kapatmayın' ve 'Hata: Windows Güncellemelerini yapılandırma hatası. Windows 10 Fall Creators Update'in yükleme işlemini tamamlamasını engelleyen değişiklik mesajları geri alınıyor.
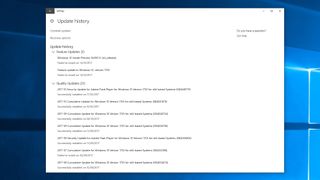
Ayarlar > Güncelleme ve Güvenlik > Windows Güncelleme bölümüne gidip 'Güncelleme geçmişi'ni tıklayarak neyin yanlış gittiğini kontrol edebilirsiniz.
Bu size karşılaşılan sorunları göstermelidir. Bunları not edin, ardından internette bir çözüm arayın.
Windows 10 Fall Creators Güncellemesi nasıl kaldırılır
Windows 10 Fall Creators Update ile ilgili sorunlarla karşılaşmaya devam ediyorsanız veya Microsoft'un yaptığı değişiklikleri beğenmediyseniz Fall Creators Update'i kaldırıp önceki bir Windows sürümüne dönebilirsiniz.
Microsoft'un gelecekteki güvenlik güncellemelerini kaçırabileceğiniz için buna karşı sizi uyarıyoruz, ancak Fall Creators Update ile ilgili tüm hatalar ve sorunlar giderilene kadar geri dönmeyi tercih ederseniz, bu talimatları izleyin.
Öncelikle, Ayarlar > Güncelleme ve güvenlik > Kurtarma'ya gidin ve 'Windows 10'un önceki sürümüne geri dönün' yazan yerin altındaki 'Başlayın'a tıklayın.
Neden önceki bir sürüme dönmek istediğinizi soran bir pencere açılacaktır. Soruyu yanıtlayın (bu, Microsoft'un Windows'un gelecekteki sürümlerini iyileştirmesine yardımcı olur), ardından bir sonraki pencereden 'Hayır, teşekkürler'i tıklayın. Güncellemeleri kontrol etmek isteyip istemediğinizi burada sorar.
Sonraki pencerede 'İleri'yi tıklayın, ardından tekrar'İleri'yi tıklayın, Windows oturum açma ayrıntılarınızın elinizin altında olduğundan emin olun. Son olarak, 'Önceki yapıya geri dön' seçeneğini tıklayın, Fall Creators Update kaldırılacaktır.
10 gün sonra Fall Creators Update'i kaldırmaya çalışırsanız, muhtemelen bu seçeneğin kullanılamadığını göreceksiniz. Ne yazık ki bundan sonra Fall Creators Update'i kaldırmanın tek yolu, daha eski bir sürümün ISO dosyasını kullanarak yeni bir Windows 10 yüklemesi gerçekleştirmektir.
