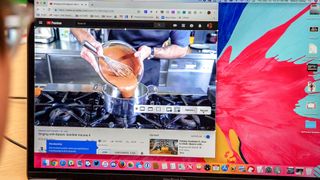Bir Mac'te nasıl ekran kaydedileceğini bulmak söz konusu olduğunda, kendi videonuzu anlatmanıza izin verecek bir numara da dahil olmak üzere birkaç seçeneğiniz vardır (tercih ettiğim seçim). MacBook ekranınızdaki eylemleri yakalamak sihir gibi veya gerçekten kolay olması gereken bir şey gibi gelebilir, ancak bir kez alıştığınızda onsuz nasıl yaşadığınızı merak edeceksiniz.
Yeni başlayanlar için, yan projeler için yaptığım her türlü piyango çekilişinin kanıtını bu şekilde gösteriyorum, çünkü evet, bir sayı rastgeleleştirici kullandığımı gösterme zamanı geldiğinde, bu, ekranımı telefonumla kaydetmekten çok daha temiz.
- macOS nasıl kullanılır — temel ipuçları ve püf noktaları
- Şu anda en iyi dizüstü bilgisayarlar
- MacBook Air ve Pro : Sizin için hangisi doğru?
Bu adımları, ebeveynlerime aşina olmadıkları şeyleri nasıl kullanacaklarını göstermek için de kullandım, böylece en iyi Netflix şovlarını dizüstü bilgisayarlarında izleyebilecekler. Ayrıca aileme bir Mac'te ekran kaydetmeyi de gösterdim, böylece MacBook'larındaki sorunları uzaktan teşhis edebiliyor ve evlerinin yanına yaklaşamadığımda tuhaf Wi-Fi sorunlarını çözebiliyorum.
Bir Mac'te neden ekran kaydetmek istediğiniz önemli değil, her iki izlenecek yolu da okuduktan sonra, bilmeniz gereken her şeye sahip olacaksınız. Nereden başlayacağınıza karar vermek için dosyayı hemen düzenlemek isteyip istemediğinizi düşünün. Öyleyse, "Quicktime ile Mac'te ekran nasıl kaydedilir" bölümüne geçin.
Klavye kısayollarıyla bir Mac'te ekran nasıl kaydedilir
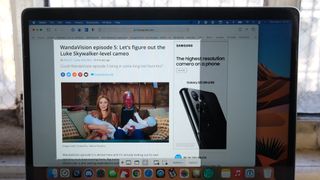
- Command + Shift + 5'e basın
- Ayarlarınızın doğru olduğundan emin olmak için Seçenekler'e tıklayın .
- İmlecinizi göstermeyi veya gizlemeyi seçebilirsiniz: Birisine bir şeyin nasıl yapılacağını öğretiyorsanız İmleci Göster'i seçin.
- Anlatmak istiyorsanız, Mikrofon altında Yerleşik Mikrofon'u (veya mevcut herhangi bir ses giriş cihazını) seçin.
- Kaydet altında videonuzun hedefini değiştirin
- Tüm ekranı kaydetmek istiyorsanız soldan 4. simgeye tıklayın.
- Ekranınızın belirli bir bölümünü yakalamak istiyorsanız soldan 5. simgeye tıklayın (bu seçeneğe tıkladıktan sonra bölgeyi seçmeniz gerekecek)
- Yakala'yı tıklayın veya Enter'a basın
- İşiniz bittiğinde, Menü çubuğundaki Durdur düğmesine basın.
- Ekran kaydınız masaüstünüzde veya kaydetmeyi seçtiğiniz yerde görünecektir.
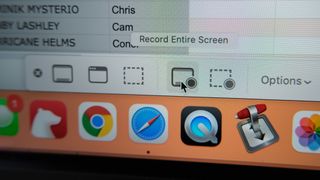
Quicktime ile bir Mac'te ekran nasıl kaydedilir
- Command + Space'e basın
- Quicktime yazın
- Quicktime Player'ı seçin
- Dosyayı tıklayın
- "Yeni Ekran Kaydı"nı seçin
- Kayıt düğmesinin yanındaki küçük oku tıklayın.
- Anlatmak istiyorsanız bir ses kaynağı seçin.
- Videonuzun, attığınız adımlarda birisine yol göstermesini istiyorsanız "fare tıklamalarını göster"i etkinleştirin.
- Mac'te kayıt ekranını başlatmak için tıklayın. Ayrıca ekranın bir bölümünü kaydetmek için imlecinizi tıklayıp sürükleyebilirsiniz.
- İşiniz bittiğinde Durdur düğmesini tıklayın.
- Kaydınız artık, Kırp'ı kullanarak düzenleyebileceğiniz bir Quicktime Player videosu olarak görünecek.