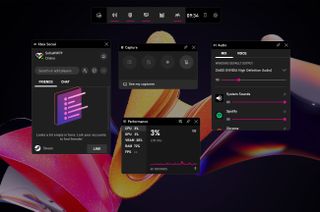Hızlı adımlar
- Win + G ile Oyun Çubuğunu Başlatın
- Video seçeneklerini yapılandırın
- Ekranınızı bir videoya veya görüntüye kaydedin
Windows 11'de ekran kaydı
Ekranınızda gördüklerinizin statik bir ekran görüntüsünü almak inanılmaz derecede kolaydır, ancak ekrandaki etkinliğin bir videosunu çekmeye ne dersiniz? İster bir eğitim videosu yapmak için ekranınızı kaydetmek isteyin, ister gelecek nesiller için bazı oyun görüntüleri kaydetmek isteyin, Windows 11'de yerleşik olarak gizli bir ekran kayıt seçeneği vardır.
Kullanabileceğiniz çok sayıda üçüncü taraf ekran kaydedici uygulaması olsa da , özellikle oyun oynarken bazen yerleşik seçenek işe yarayabilir.
Windows 11'in ekran kaydedicisi Game Bar uygulamasının bir parçasıdır ve bu, oyun düşünülerek tasarlanmış olsa da başka şeyler için de kullanılabilir -- ekran etkinliğini kaydetme ve onu düzenlenebilen bir video dosyası olarak kaydetme, çevrimiçi olarak paylaşılır veya yalnızca sabit sürücünüzde depolanır.
Aralarından seçim yapabileceğiniz pek çok özellik olduğu için, bunları bir sonraki çok oyunculu maçta kullanacağınızı kolayca seçebileceğiniz bir kılavuza ayırdık.
Oyun Çubuğunu Başlat
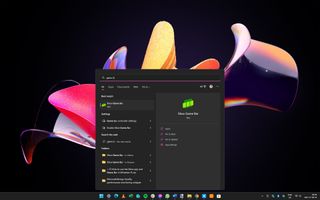
Game Bar uygulamasının (veya tam adını vermek için Xbox Game Bar'ın) varlığından habersiz olabilirsiniz, ancak onu Başlat menüsünden başlatabilirsiniz.
Başlat düğmesine tıklayın -- veya klavyenizdeki Windows tuşuna basın -- Game Bar yazın ve ardından gösterilen kısayola tıklayın. Oyun Çubuğuna, Windows tuşu + G'ye birlikte basarak bir klavye kısayolu kullanarak da erişebilirsiniz .
Yakalama paneline erişin
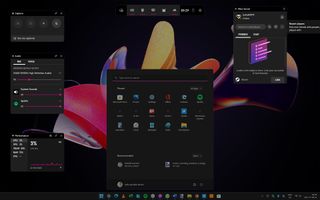
Game Bar, geleneksel olmayan bir uygulamadır; adından da anlaşılacağı gibi, standart, pencereli bir uygulamadan ziyade bir çubuktur. Ana çubuk, ekran kaydedici dahil çok sayıda bileşene erişmenizi sağlar; Bu, oyunculara yönelik bir uygulama olduğundan, kaynak kullanımını izlemek için bir Performans panelinin dahil edilmesi şaşırtıcı değil.
Ayrıca bir Yakalama paneli görmelisiniz , ancak bu görünmüyorsa, ana araç çubuğundaki Yakala düğmesini tıklayın -- Ses düğmesinin yanındadır ve (neredeyse) bir kamera gibi görünür.
Oyun Çubuğu ayarlarını yapılandırın
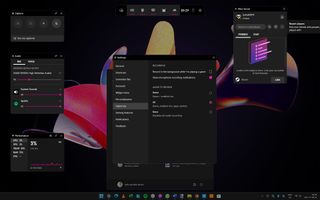
Oyun Çubuğunun içinden yapılandırabileceğiniz birkaç seçenek vardır ve bunlara araç çubuğunun en sağındaki dişli çark gibi görünen Ayarlar düğmesine tıklayarak erişebilirsiniz.
Ayarlar'dayken, Yakalama bölümüne gidin ve kaydın arka planda mı yoksa yalnızca bir oyun veya uygulamaya odaklanıldığında mı yapılması gerektiğini seçebilirsiniz.
Ayrıca sistem sesini mi, mikrofon sesini mi yoksa her ikisini birden mi kaydetmek istediğinizi seçebilirsiniz. Ancak bu, yapılandırabileceğiniz ayarların sonu değil -- Windows'un ana Ayarlar uygulamasında bulunabilecek daha çok ayar var.
Yakalama ayarlarını yapılandırın
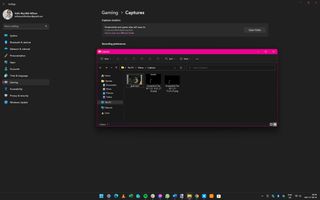
Yapılandırmak isteyebileceğiniz daha fazla ekran yakalama ayarı bulacağınız için Windows 11'deki ana Ayarlar uygulamasına da göz atmaya değer. Ayarlar'ı açın ve Oyun > Yakalamalar'a gidin ve ses seviyesi, kare hızı ve video kalitesi gibi seçenekleri değiştirebilirsiniz.
Yakalamalarınızı varsayılan konum dışında bir konumda saklamak isterseniz, klasörü Explorer'da açmak için Klasör aç düğmesine tıklayın. Ardından, Yakalamalar klasörünü yeni bir konuma sürükleyip bırakabilirsiniz; gelecekteki videolar otomatik olarak buraya kaydedilir.
Yakalamaları kaydetme ve bunlara erişme
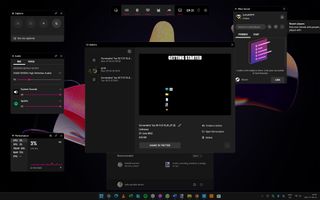
Son düşünceler
Ekranınızda olup bitenleri kaydetme yeteneği inanılmaz derecede faydalıdır. Birkaç potansiyel kullanım senaryosunun ana hatlarını çizdik, ancak muhtemelen çok daha fazlasını düşünebilirsiniz.
Özelliğin Windows 11'de yerleşik olması hoş bir sürpriz, ancak Oyun Çubuğu ne kadar kullanışlı olursa olsun, biraz daha yetenekli bir şeye ihtiyacınız olduğunu fark edebilirsiniz. Neyse ki, bakabileceğiniz çeşitli başka seçenekler var .
Belki de en bilinen ekran kayıt aracı Camtasia'dır ( opens in new tab) . Bu inanılmaz derecede güçlü bir yazılım parçası olsa da, onu birçok insan için itici kılacak kadar pahalıdır.
Ücretsiz yazılıma bağlı kalmayı tercih ediyorsanız, Microsoft Store'dan indirilebilen OBS Studio (opens in new tab) dikkate değer bir şeydir. Ücretsizken, başlamak biraz karmaşıktır, ancak öğrenme eğrisiyle mücadele etmeye değer. Göz atmaya değer son bir araç, kullanım kolaylığını, özellikleri ve fiyatı dengeleyen Bandicam'dir (yeni sekmede açılır) .