Bir sabit sürücüden verileri nasıl kurtaracağınızı bilmek, umarım asla kullanmak zorunda kalmayacağınız bir beceridir. Ancak bazı kritik dosyaları yanlışlıkla silerseniz veya birdenbire bu dosyaların düzgün çalışmadığını fark ederseniz, nasıl yapacağınızı bildiğinize sevineceksiniz.
Bu adım adım kılavuzda, hem Windows hem de Mac PC'lerde silinen dosyaları sabit sürücünüzden kurtarmanın birkaç güvenilir yolunu göstereceğiz. Bir sabit disk sürücüsündeki (HDD) eksik dosyaları kurtarma şansınız, bir katı hal sürücüsüne (SSD) kıyasla çok daha fazladır, çünkü fiziksel HDD'ler siz sildiğiniz anda verilerin üzerine otomatik olarak yazmaz.
Bu makalede açıklanan sabit disk kurtarma yöntemleri işinize yaramazsa, muhtemelen diskinizi DriveSavers (yeni sekmede açılır) gibi bir veri kurtarma uzmanına götürmeyi düşünmenin zamanı gelmiştir . Bu tür bir üçüncü taraf yardımı maliyetli olabilse de, bazen verilerinizi kurtarmanın tek yolu budur.
Elbette, verilerinizi yedekleyecek kadar akıllıysanız, aradığınız her şeyin yedeklemenizde güvenli ve sağlam olması için iyi bir şans vardır. Hiçbir şeyi yedeklemediyseniz, bu, düzenli yedeklemelerin ne kadar değerli olabileceğinin iyi bir hatırlatıcısıdır; bu nedenle, gelecekte bunun gibi baş ağrılarından kaçınmak için en iyi bulut yedekleme hizmetlerinden birine kaydolmayı düşünün.
Daha fazla uzatmadan, kaybolan veya silinen verilerinizi geri almaya çalışmak için kullanabileceğiniz bazı sabit disk veri kurtarma stratejileri burada! Ayrıca , PC'nizin algılayamadığı dosyaları harici bir sürücüden çekmeye çalışıyorsanız, danışmak isteyebileceğiniz, görünmeyen bir harici sabit sürücüyü nasıl düzelteceğinize dair bir kılavuzumuz var .
Bir sabit sürücüden veriler nasıl kurtarılır
Silinen verileri Windows'ta bir sabit sürücüden kurtarın
Windows, düzenli olarak bir sistem görüntüsü oluşturan Sistem Geri Yükleme adlı harika bir yardımcı programa sahiptir (etkinleştirdiyseniz - ne yazık ki varsayılan olarak devre dışıdır). Bir sistem görüntüsüne geri yüklemek, yanlışlıkla silmiş olabileceğiniz dosyaları kurtarmanın harika bir yoludur. Ancak, son geri yükleme noktasını oluşturduğunuzdan bu yana eklediğiniz tüm dosyalar geri yükleme sırasında silinecektir, bu nedenle Sistem Geri Yüklemeyi etkinleştirmek ve düzenli olarak geri yükleme noktaları oluşturmak iyi bir uygulamadır. Tüm bunları Windows'ta Sistem Geri Yükleme'nin nasıl kullanılacağına ilişkin kılavuzumuzda ele aldık .
1. Öncelikle, aradığınız dosyanın bilgisayarınızın derinliklerinde bir yerlerde pusuda olmadığından emin olmak için dosyalarınızı iki kez kontrol edin .
Geri Dönüşüm Kutusu'nu açın ( Windows tuşuna basın ve "geri dönüşüm kutusu" yazın , ardından arama sonuçlarında göründüğünde Enter'a basın ) ve peşinde olduğunuz dosya(lar)ın orada olmadığından emin olmak için etrafa bakın . Ardından, Dosya Gezgini'ni açın (varsayılan olarak görev çubuğunuzdadır, ancak Win + E tuşlarına basarak da bulabilirsiniz ), aradığınız dosyanın adını sağ üst köşedeki arama alanına yazın ve Enter tuşuna basın. .
Sol taraftaki kenar çubuğunda bilgisayarınızın sabit sürücüsünün seçili olduğundan emin olmanız gerektiğini unutmayın. Sabit sürücü(ler)iniz genellikle "Bu PC" menüsü altında listelenir ve birden çok sürücünüz varsa, her biri için bir arama yapmak isteyeceksiniz !
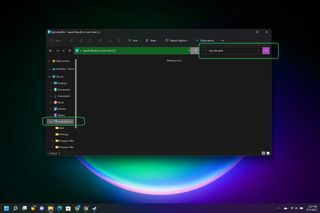
2. Dosya(lar)ınız iyi ve gerçekten silinmişse, paniğe kapılmayın — onları tekrar görme şansınız var. Ücretsiz bir dosya kurtarma aracı indirmeyi ve dosyalarınızı bu şekilde geri alıp alamayacağınızı görmeyi deneyin . İyi bir araç, kaybolan dosyaları kurtarmak için size basit bir arayüz sağlayan Recuva'dır (yeni sekmede açılır) . Ayrıca taşınabilirdir, yani yardımcı programı indirip bir flash sürücüye yükleyebilir, ardından sürücüyü sorunlu PC'ye takabilir ve uygulamayı doğrudan flash sürücüden çalıştırabilirsiniz.
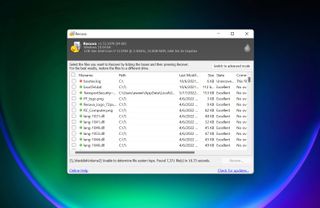
Windows'ta hatalı bir sabit sürücüden veri kurtarma
Dizüstü veya masaüstü bilgisayarınızda, garip hata mesajları gördüğünüz, Windows'ta sürücüyle ilgili olduğunu düşündüğünüz çökmeler veya Mavi Ekranlar gördüğünüz için sorun yaşıyormuş gibi görünen bir sabit sürücünüz varsa veya şunları yapabilirsiniz: artık makineyi açmayın, sabit sürücünüzün bozuk veya arızalı olma olasılığı vardır. Verileri kaydetmek veya kurtarmak istiyorsanız hızlı hareket etmeniz gerekir .
Daha da önemlisi, başlamadan önce, bilgisayarı ne kadar kullandığınızı veya sabit diske veri yazdığınızı en aza indirin . Bununla, veri kurtarma çabanız dışındaki her şeyi durdurun ve ideal olarak bu kılavuzu ayrı bir PC veya telefonda okuyun. PC'niz ve/veya sabit sürücünüz arızalanıyorsa, kritik verilerinizi ölmeden önce kurtarma olasılığınızı en üst düzeye çıkarmak için kullanımınızı en aza indirmek istersiniz. Ardından şu adımları izleyin.
1. Dizüstü/masaüstünü hâlâ başlatabiliyor ve korumak istediğiniz verilere erişebiliyorsanız, bunları harici bir sürücüye veya bir bulut yedekleme hizmetine kopyalamayı deneyin . Hangisini seçeceğinizden emin değilseniz, bulut depolama ve harici sabit disk sürücüleri karşılaştırması kılavuzumuza göz atın . Başka bir harici sürücü kullanıyorsanız, bir sabit sürücünün nasıl klonlanacağına ilişkin kılavuzumuzu okuduğunuzdan emin olun . Sürücünüzün son aşamasındayken ne kadar dayanacağını bilemeyeceğiniz için önce en önemli verilere öncelik verin .
2. Bilgisayarınızı önyükleyemiyorsanız veya verilerinizin bulunduğu sürücüye erişilemiyorsa (örneğin, bir veri bozulması hatası nedeniyle), verileri kurtarma şansınız yine de vardır -- ancak kurtarmanız gerekir sürücüyü çıkarın ve başka bir PC'ye veya harici bir sürücü kasasına yerleştirin .
Bir masaüstü bilgisayarınız varsa ve sürücüyü çıkarmak için kasanın içine nasıl gireceğinizi bilmiyorsanız, bilgisayarınızın kılavuzuna bakın veya üreticiyle iletişime geçin .
Dizüstü bilgisayarınız varsa, profesyonel yardım almadan sürücüyü çıkaramayabilirsiniz. Sürücüyü dizüstü bilgisayardan çıkarmanın kolay bir yolu olup olmadığını öğrenmek için dizüstü bilgisayarınızın kılavuzuna bakın veya üreticisine ulaşın ( en iyi Windows dizüstü bilgisayarlarının çoğu , depolama sürücüsünün veya belleğin çıkarılmasını nispeten kolay hale getirecek şekilde tasarlanmıştır, ancak tümü değil). Aksi takdirde, yetkili bir onarım servisine götürmeniz veya üreticiye tamir ettirmeye çalışmanız gerekir .

3. Sürücüyü başarılı bir şekilde kaldırabiliyorsanız, başka bir PC'ye yerleştirin ve verileri bu şekilde çekmek için sürücüye erişip erişemeyeceğinize bakın . Bu işe yaramazsa (veya elinizin altında ikinci bir PC yoksa), bir USB sabit sürücü muhafazasına yatırım yapmayı düşünün. Bunlar, içine bir sürücü yerleştirmenize ve USB yoluyla başka bir bilgisayardaki verileri okumanıza/çıkarmanıza izin vermek için tasarlanmış harici aygıtlardır.
İhtiyaçlarınıza uygun kasayı bulmak için arızalı sabit sürücünüzün fiziksel boyutunu (sabit disk sürücüleri genellikle 2,5 - 3,5 inç genişliğindeyken, SSD'ler daha küçüktür ve özel muhafazalar gerektirir) ve iletişim kurmak için hangi konektörü kullandığını bulmanız gerekir. PC'niz ile. Bu bilgiyi ya doğrudan sürücünün kendisinden (genellikle bir yerde basılıdır) ya da sürücü üreticisinden alabilmeniz gerekir. Birçok modern sabit disk sürücüsü SATA aracılığıyla bağlanır ve bazı SSD'ler de bağlanır, ancak birçoğu PCIe aracılığıyla da bağlanır. Satın aldığınız muhafazanın hem sürücünüze uyacağından hem de ona bağlanabileceğinden emin olmanız gerekir , bu nedenle satın alma seçeneğine tıklamadan önce doğru modele sahip olduğunuzdan emin olun!
4. Sürücü harici bir muhafaza yoluyla başka bir PC'ye bağlıyken peşinde olduğunuz verilere hala erişemiyorsanız, onu geri almanın makul yolları tükeniyor. Bir sonraki en iyi seçeneğiniz, muhtemelen diski kalifiye bir veri kurtarma uzmanına götürmek ve yardım edip edemeyeceklerini görmek olacaktır. Kendini işine adamış veri kurtarma uzmanları genellikle ölü bir sürücüden beklediğinizden daha fazla veri kurtarmak için gereken araçlara ve deneyime sahiptir, bu yüzden umudunuzu kaybetmeyin !
Silinen verileri macOS'ta bir sabit sürücüden kurtarın
Mac'lerde, sabit sürücülerinizdeki dosyaları düzenli olarak yedeklemeyi kolaylaştıran, Time Machine adlı harika bir yedekleme yardımcı programı vardır. Zaten Time Machine kullanıyorsanız, aradığınız silinmiş verileri daha eski bir Time Machine yedeğini geri yükleyerek bulabilirsiniz.
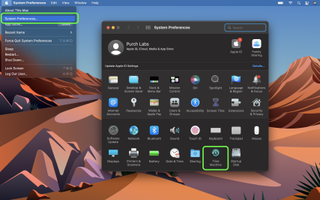
Ancak elbette, bu makaleyi okuyorsanız, muhtemelen silinmiş verilerinizin bir yedeği elinizin altında değildir. Ne yapabilirsin? Pekala, düşündüğünüzden daha sık etkili olduğu ortaya çıkan basit çözümlerle başlayalım.
1. Yapılması gereken ilk şey, ne kadar basit görünse de, Çöp Kutusu'na bakmaktır . Bunu yapmak için çöp kutusu simgesini (genellikle macOS Dock'unuzun sağ tarafında bulunur) tıklayın ve aradığınız dosyaları kontrol edin . Oradalarsa, dosyaları doğru yerlerine döndürmek için Ctrl + Tıklamanız ve bağlam menüsünden Geri Koy'u seçmeniz yeterlidir.
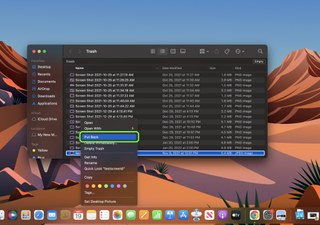
2. Dosya(lar)ınız gerçekten silinmişse, veri kurtarma yazılımını kullanarak onları kurtarmanız mümkün olabilir. Recuva ile aynı şirket tarafından yapılan (yukarıda bağlantısı verilmiştir) Mac için Stellar Veri Kurtarma (yeni sekmede açılır) dahil olmak üzere bazıları maliyetlidir ancak diğerleri ücretsizdir ve kayıp dosyaları kurtarmak için size basit bir arayüz sunar. Basitçe indirin ve kurun , ardından başlatma sürecini takip edin ve yardımcı programın hangi dosya(lar)ı denemesini ve kurtarmasını istediğinizi seçin .
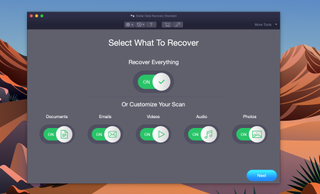
Ancak, sabit sürücünün kendisiyle ilgili sorun yaşıyorsanız, üçüncü taraf yazılımlar bile peşinde olduğunuz verilere erişmekte zorlanacaktır ve başka bir seçeneği denemeniz gerekebilir: macOS Disk İzlencesi.
macOS'ta hatalı bir sabit sürücüdeki verileri kurtarın
1. Mac'inizin sabit sürücüsünün arızalı veya hasarlı olduğunu düşünüyorsanız (tamamen arızalanmadan önce genellikle depolama sürücüsüyle ilgili hata mesajları alırsınız), macOS Disk İzlencesi'ni kullanırsanız yine de verileri kurtarma şansınız vardır. Bulmak için, Uygulamalar klasörünüzdeki Yardımcı Programlar klasörüne gidin . Sorun yaşıyorsanız, Command + Space tuşlarına basarak erişilebilen Spotlight Search'ü kullanarak arayın .
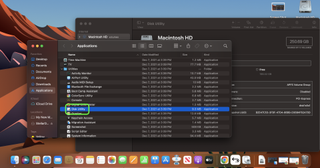
2. Disk Yardımcı Programını çalıştırdıktan sonra, sorun yaşadığınız diske tıklayın ve Disk Yardımcı Programı penceresinin sağ üst köşesinden İlk Yardım öğesini seçin . Disk İzlencesi'nin hataları arayacağını ve yapabiliyorsa onaracağını bildiren bir açılır pencere göreceksiniz, bırakın işini yapsın . Disk İzlencesi üzerinde çalışırken sürücünün kilitleneceğine ve sürücüye erişemeyeceğinize dair size bir uyarı vereceğini unutmayın, bu nedenle buna göre plan yapın !
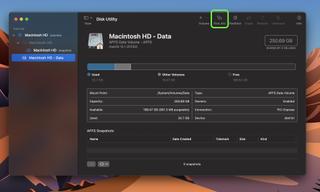
3. Şanslıysanız, macOS Disk İzlencesi, depolama sürücünüzdeki hatayı veya bozulmayı bulup onarabilir. Çalıştırırken sorun yaşarsanız, Kurtarma Modunda yeniden başlatmayı ve oradan çalıştırmayı da deneyebilirsiniz , bu da sorunu çözebilir. Daha önceki bir Time Machine yedeklemesine veya önceki bir macOS sürümüne geri dönmek için Kurtarma Modunu da kullanabilirsiniz. Apple'ın daha eski Intel tabanlı Mac'lerinden birini veya Apple'ın M1 çipinin bir çeşidiyle çalışan daha yeni bir Mac'i ( MacBook Pro 2021 gibi) kullanmanıza bağlı olarak Kurtarma Moduna erişmenin iki farklı yolu vardır .
Daha eski bir Intel tabanlı Mac kullanıyorsanız, Apple logosuna (ekranınızın sol üst tarafında) tıklayarak sisteminizi yeniden başlatın . Yeniden Başlat'ı seçin ve makineniz açıldığında, Apple logosunu görene kadar Command+R tuşlarını basılı tutun .
M1 tabanlı daha yeni bir Mac kullanıyorsanız, Apple logosuna (ekranınızın sol üst tarafında) tıklayarak kapatın. Kapat'ı seçin ve ardından, Tamamen kapandığında, "Başlangıç seçenekleri için beklemeye devam et " istemini görene kadar güç düğmesini basılı tutun . ve Kurtarma Moduna girmek için.
Yönetici ayrıcalıklarına sahip bir hesap seçin ve hesap parolasını girin .
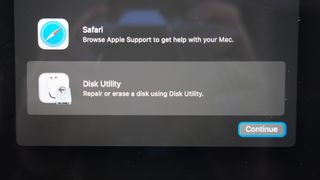
Artık Kurtarma Modunda , Disk Yardımcı Programı ve Time Machine dahil olmak üzere bir dizi seçeneğe erişiminiz olmalıdır . Buradan Disk Yardımcı Programını tekrar çalıştırmayı deneyebilir veya Time Machine'den eski bir yedeği geri yüklemeyi deneyebilirsiniz . Bir yedeği geri yüklemek, arızalı bir sabit sürücüyü düzeltmez, ancak silinen verileri kurtarmanıza yardımcı olabilir.
Ayrıca, macOS'u yeniden yükleme veya Apple'dan yardım isteme seçeneklerini de görmelisiniz ve başka hiçbir şey çalışmıyor gibi görünüyorsa, ikinci yöntemi uygularken biraz şansınız olabilir.
4. Yukarıda açıklanan yöntemi kullanarak Mac'inizin sabit sürücüsündeki verileri kurtaramıyorsanız, sürücüyü çıkarıp doğrudan sürücüden veri almayı düşünmenin zamanı gelmiş olabilir. Ne yazık ki, bunu yapmanın yöntemi (ve hatta mümkün olup olmadığı) büyük ölçüde hangi Mac'i onarmaya çalıştığınıza bağlıdır. Çoğu MacBook ve iMac'in açılmasının zor olduğu herkesin bildiği gibi, bu yüzden en iyi seçeneğiniz Apple ile iletişime geçip bir uzman tarafından Mac'inizin bakımını yaptırmak için bir randevu ayarlamaktır (işte Apple'ın bir Mac'i onarıma gönderme talimatları (yeni sekmede açılır) ABD ve Avrupa).

Ayrıca Mac'inizi üçüncü taraf bir tamirhaneye veya veri kurtarma uzmanına götürmeyi deneyebilirsiniz ve Apple bilgisayarların yaygın popülaritesi, bölgenizde genellikle bu tür hizmetler sunan bir işletme olduğu anlamına gelir. Bunu yapmak garantinizi geçersiz kılabilir, ancak diğer her şey başarısız olduğunda buna değer olabilir ve bu kritik dosyaları kesinlikle kurtarmanız gerekir.
Daha fazla bilgi işlem kılavuzu arıyorsanız, Windows'ta Görev Zamanlayıcı'nın nasıl kullanılacağı , Mac'te sıcak köşelerin nasıl kullanılacağı , AirDrop çalışmadığında ne yapılacağı , Mac'te ekranınızın nasıl bölüneceği ve Chrome bayrakları nasıl ayarlanır ?
