
Tails Linux'a Giriş
Tails, bir USB çubuğundan veya bilgisayardan başlatabileceğiniz 'canlı' bir işletim sistemidir.
İşletim sistemi, tüm ağ bağlantılarınızı anonimleştirici ağ Tor üzerinden yönlendirir, bu da gerçek konumunuzu izlemeyi son derece zorlaştırır. Varsayılan olarak Tails, makinenizin RAM belleğine de yüklenir, yani siz makineyi yeniden başlattıktan birkaç dakika sonra internet geçmişinizin tüm izleri kaybolur.
Tails ayrıca bir oturumdan diğerine dosya ve uygulama ayarlarını kaydetmenize izin veren parola korumalı 'kalıcı' modu da destekler. Kurulum işlemi son derece basit, o halde neden gizliliğinizi bugün geri almayasınız?
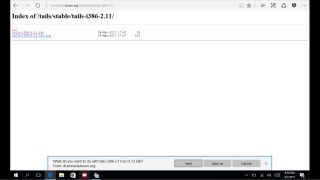
1. Kurulumunuzu hazırlayın
The Tails website (opens in new tab) lists several ways to install the OS onto a USB stick depending on what kind of computer you use.
The method used here is different but will work whether you're running Windows, Mac or Linux. You will need a USB stick at least 4GB in size as well as an ISO file of the latest version of Tails (opens in new tab).
If you have a DVD-RW drive and know how to burn the ISO to a blank disk, do so and skip ahead to Step 6. Otherwise read on.
See our disk burning tips for more advice on creating a DVD or CD out of an ISO file.
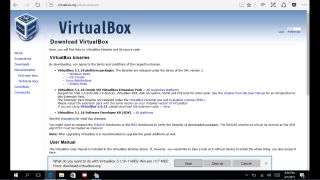
2. Download VirtualBox
Oracle VirtualBox, 'sanal makineler' oluşturmanıza izin veren bir programdır. En basit ifadeyle, bu, sisteminizin geri kalanını etkilemeden tüm İşletim Sistemini bir pencere içinde çalıştırmanıza olanak tanır.
Tails'i bir USB çubuğa yüklemek için bir Sanal Makine içinde de çalıştırabilirsiniz. VirtualBox web sitesine gidin (yeni sekmede açılır), ardından kendi ana makineniz için VirtualBox'ı indirin - örneğin, Windows kullanıcıları 'Windows Ana Bilgisayarları'nı tıklamalıdır.
Yükleyiciyi çalıştırmak için dosyayı indirdikten sonra açın. Microsoft Edge'de, yükleyici indirildikten sonra onu başlatmak için 'Çalıştır'ı tıklayın.
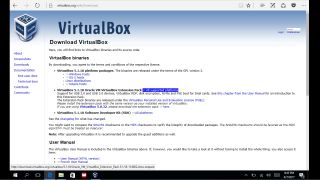
3. VirtualBox ve uzantı paketini kurun
Yükleyici başladığında, varsayılan yükleme seçeneklerini belirlemek için 'İleri'yi ve ardından tekrar 'İleri'yi tıklayın.
Windows Kullanıcıları devam etmeden önce, VirtualBox yeni ağ arayüzleri kurarken cihazınızın kısa süreliğine internet bağlantısının kesilebileceğine dair bir uyarı görebilir. Devam etmek için 'Evet'i, kurulumu sonlandırmak için bir kez daha 'Yükle'yi tıklayın. Kurulum tamamlandığında VirtualBox otomatik olarak başlamalıdır.
VirtualBox indirme sayfasına geri dönün ve 'Extension Pack' kelimelerinin yanındaki 'Tüm Desteklenen Platformlar'a tıklayın. Uzantı Paketini indirdikten sonra açmak için çift tıklayın. Bu, VirtualBox'ta USB cihazları için destek kuracaktır.
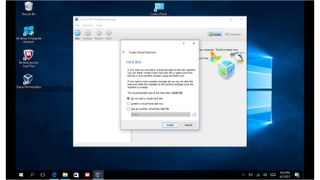
4. Bir Kuyruk Sanal Makinesi Oluşturun
Tails Virtual makinenizi oluşturmak için VirtualBox Penceresinin sol üstündeki 'Yeni'ye tıklayın.
'Ad' alanına 'Tails Linux' yazın. Diğer seçenekler otomatik olarak doldurulacaktır.
Devam etmek için "İleri"yi tıklayın. VirtualBox şimdi size sisteminizin RAM belleğinin ne kadarının Sanal Makineye atanacağını soracaktır.
En az 2 GB RAM atamak için kaydırıcıyı kullanın ancak kırmızı alana taşımayın. 'İleri'yi ve ardından 'Sabit Disk' bölümünde 'Sabit Disk Oluşturma'yı tıklayın. Son olarak 'Oluştur' düğmesini tıklayın. VM'niz (Sanal Makine), VirtualBox'ta sol bölmede görünecektir.

5. Sanal Makineyi Yapılandırın
VirtualBox penceresinin üstündeki 'Ayarlar' düğmesini tıklayın. Sol taraftaki 'Depolama'yı seçin, ardından depolama ağacı menüsünde 'Boş' kelimesini seçin. 'Optik Sürücü' açılır menüsünün sağındaki CD simgesini ve 'Sanal Optik Disk Dosyasını Seçin'i tıklayın. Daha önce indirdiğiniz Tails ISO'ya gidin.
Sonra sol bölmedeki 'USB' bölümünü tıklayın, ardından USB belleğinizi takın. Sağ tarafta yeşil + işaretli küçük USB düğmesine tıklayın ve USB belleğinizi seçin. Değişikliklerinizi kaydetmek için 'Tamam'ı ve ardından Tails sanal makinenizi başlatmak için üstteki 'Başlat' düğmesini tıklayın.
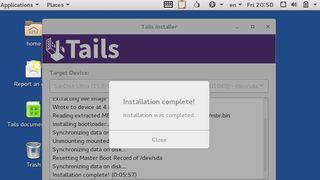
6. Kuyrukları Kurun
Tails açıldığında, 'Daha Fazla Seçenek'i seçin ve ardından 'İlet' düğmesini tıklayın. Tails şimdi sizden bu oturum için bir yönetici parolası belirlemenizi isteyecektir - Tails RAM'e yüklenirken, varsayılan olarak parola seçmek de dahil olmak üzere RAM içinde yaptığınız her şeyin yeniden başlattığınızda kaybolacağını unutmayın. Yönetici parolasını iki kez girin ve ardından 'Giriş'i seçin.
Once the Tails desktop loads, choose Applications > Tails > Tails Installer. Click ‘Install by cloning’. Make sure the correct USB device is selected in the drop-down menu and click ‘Install Tails’. Once installation is complete, click ‘Close’ then shut down VirtualBox.
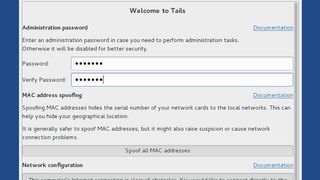
7. Test your installation
Insert your USB stick into a computer, and fire it up. Depending on the machine you use, you may need to adjust your BIOS settings to boot from the external USB stick.
'Diğer Seçenekler'i seçin ve bir kez daha yönetici şifresi belirleyin. Önceden yüklenmiş uygulamaları keşfetmek için biraz zaman ayırın. Bu ayrıca, sizi nasıl koruduğunu öğrenmek için Tails 'Başlarken' kılavuzunu (yeni sekmede açılır) ve daha ayrıntılı bilgi veren kullanıcı belgelerini (yeni sekmede açılır) okumak için mükemmel bir zamandır.
Tails tarafından kullanılan anonimleştirici Tor ağını engelleyen bir ülkede yaşıyorsanız, karartılmış köprülerle ilgili bölümü okuyun (yeni sekmede açılır) .
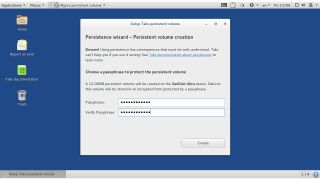
8. Kalıcı bir birim oluşturun
Tails, tarayıcı yer imleri ve parolalar gibi bilgileri USB çubuğundaki şifreli bir bölümde saklamanıza olanak tanır. Devam etmeden önce Tails web sitesinin Kalıcılık (yeni sekmede açılır) ile ilgili bölümünü okuyun.
Ardından, Yazıları yükleyin ve ardından 'Uygulamalar > Yazılar > Kalıcı Birimi Yapılandır'ı tıklayın. Güçlü bir parola belirlemeniz ve ardından ağ ayarları veya Tor tarayıcı yer işaretleri gibi her tür veriyi depolamak için işaretlemeniz gerekir.
'Kaydet'i tıklayın, Tails bölümü oluşturacaktır. Değişikliklerinizi uygulamak için Tails'i yeniden başlatın. Yazıları bir sonraki yüklediğinizde, 'Kalıcılık Kullanılsın mı?' seçeneğini göreceksiniz. 'Evet'i tıklayın ve verilerinize erişmek için daha önce seçtiğiniz şifreyi girin.