Bir Mac'in nasıl sıfırlanacağını bilmek bir gün kesinlikle işe yarayacaktır. İster çözemediğiniz sorunlarla karşılaşmaya başladınız, ister Mac'inizi satmak, geri dönüştürmek veya başka birine devretmek istiyor olun, gidilecek yol onu fabrika ayarlarına sıfırlamaktır.
Yine de bir Mac'i sıfırlamadan önce, sıfırlama işlemi tüm dosyalarınızı sileceğinden, kaybetmek istemeyeceğiniz önemli verileri yedeklediğinizden emin olun. Bu, yeni bir potansiyel sahibin hassas bilgilerinize erişememesini sağlamak açısından harikadır, ancak sıfırlama işlemini yalnızca yaşadığınız bir sorunu çözmeye çalışmak için yapıyorsanız o kadar da iyi değildir. Dosyalarınızı yedeklemek, sıfırlamadan sonra dosyalara erişiminizin devam etmesini sağlar.
En iyi MacBook'larda ve Mac'lerde sıfırlama yapmak kulağa basit bir işlem gibi gelmese de aslında sandığınızdan çok daha az karmaşıktır. Doğru, birkaç düğmeye basmaktan biraz daha fazla iş gerektiriyor, ancak Apple aynı zamanda bunu nispeten ağrısız bir süreç haline getirme konusunda harika bir iş çıkardı.
Yeni Apple MacBook Pro 14 inç'e (bu arada, grafik tasarım için kesinlikle en iyi dizüstü bilgisayardır ), bir iMac'e veya bir MacBook Air'e sahip olmanızdan bağımsız olarak, aşağıdaki adımların aynı şekilde uygulanabilir olduğunu göreceksiniz. sıfırlama gerçekleştirmek için. Dosyalarınızı yedeklemekten işletim sistemini yeniden yüklemeye kadar, bir Mac'i sıfırlamak için bilmeniz gereken her şeyi size gösteriyoruz.
Bu arada, sıfırlama işlemini gerçekleştirdikten sonra eski Mac'inizi başka birine devrediyorsanız ve yükseltme yapmak istiyorsanız, MacBook Air'in (2022) gelişini bekleyin . yıl sonuna kadar düşeceğini umuyoruz. Eski aygıtınızı değiştirmek için hangi aygıtı seçerseniz seçin, yeni bir Mac'i nasıl kuracağınıza ilişkin kılavuzumuz her şeyi kapsıyor.
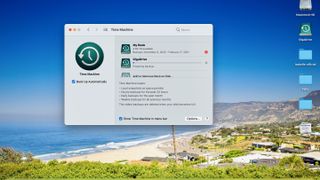
1. Dosyalarınızı yedekleyin
MacBook'unuzu zaten düzenli olarak Time Machine aracılığıyla veya çevrimiçi olarak en iyi bulut yedekleme hizmetlerinden biri aracılığıyla yedekliyor olmalısınız . Mac'inizi sıfırlamadan önce, ilerlemeden önce son bir yedeklemeyi kaydettiğinizden emin olun. Time Machine söz konusu olduğunda, yeni Mac'inizdeki kurulum işlemini tamamlamak için bu dosyaları kullanabilirsiniz.
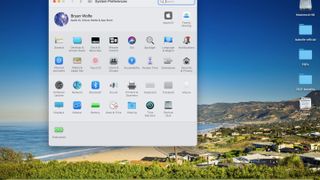
2. iCloud'dan çıkış yapın
Cihazın sol üst kısmındaki Apple menüsünü seçin. "Sistem Tercihleri"ni seçin ve ardından "Apple Kimliğinizi" tıklayın. Kenar çubuğunda 'Genel Bakış'ı seçin, ardından 'Çıkış Yap'ı tıklayın.
Bu Mac'te iCloud verilerinizin bir kopyasını saklayıp saklamayacağınız sorulacak. Sıfırlama işlemi sırasında Mac'inizi daha sonra sileceğiniz için 'Bir Kopyasını Sakla'yı tıklayabilirsiniz.
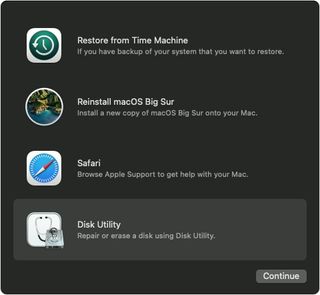
3. Kurtarma moduna girin
Apple'ın Mac serisi, şirket Intel tabanlı işlemcilerden uzaklaşırken bir geçiş döneminde. Bir Mac'i sıfırlamak için önemli bir adım olan kurtarma moduna girmek, Intel tabanlı makinelerde ve Apple M1 yardımcı işlemcisi veya daha sonrasına sahip makinelerde farklı bir işlemi izler.
Intel makinelerde kurtarma moduna girmek için: aygıtın sol üst kısmındaki Apple menüsüne tıklayın, ardından 'Yeniden Başlat'ı seçin. Bilgisayar ekranı karardığında, Apple logosu görünene kadar klavyenizdeki 'Command' + 'R' tuşlarını basılı tutun. Bu noktada, bilgisayar açılır ve kurtarma modunu açar.
MacBook Air (M1, 2020) dahil olmak üzere Apple yardımcı işlemcilerine sahip Mac'lerde: Makineyi kurtarma moduna geçirmek aslında biraz daha kolaydır. Bu makinelerde bilgisayarınızı kapatın. Ardından, klavyenizdeki güç düğmesini basılı tutun. Apple logosu göründüğünde, güç düğmesini basılı tutmaya devam ederek başlangıç seçeneklerine erişeceğinizi bildiren bir mesaj görürsünüz.
Birkaç saniye sonra, metin 'Başlangıç seçenekleri yükleniyor' olarak değişir. macOS kurtarma moduna girmek için Seçenekler > Devam'ı tıklayın.
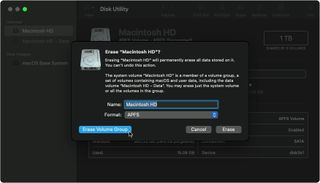
4. Makineyi silin
İster Intel tabanlı ister Apple silikon tabanlı bir MacBook Air kullanıyor olun, 'Disk İzlencesi'ni kullanarak sıfırlama işlemini tamamlamanın zamanı geldi. İstenirse, sonraki ekrana yönetici ayrıcalıklarıyla giriş yapın.
macOS kurtarma ekranından 'Disk İzlencesi'ni seçin. Ekranın sol tarafında 'Macintosh HD'yi seçin. 'Sil'i tıklayın. İletişim kutusunda, sürücüyü ve formatı yeniden adlandırmanız gerekir. 'Macintosh HD' adını koruyun ve biçimi 'APFS' veya 'Mac OS Extended (Journaled)' olarak ayarlayın.
'Birim Grubunu Sil'i tıklayın. Bu düğmeyi görmüyorsanız, bunun yerine 'Sil'i tıklayın. Varsa, "Apple Kimliğinizi" girin.
Kenar çubuğunda başka dahili birimleriniz varsa, '-' ile işaretlenmiş birimi sil düğmesini tıklayın. 'Macintosh HD' veya 'Macintosh HD - Data' adlı herhangi bir birimi silmeyin. Kenar çubuğundaki Harici ve Disk Görüntüsü bölümlerini de atlayın.
Yardımcı program penceresine dönmek için Disk Utility'den çıkın.
5. macOS'i yeniden yükleyin
macOS Recovery'deki yardımcı program penceresinden 'macOS'u Yeniden Yükle'yi seçin, ardından 'Devam'ı seçin ve yükleyicinin yönergelerini izleyin. Kurulum programı size 'Macintosh HD' veya 'Macintosh HD - Data' üzerine kurulum seçeneği sunuyorsa, 'Macintosh HD'yi seçin.
İşlem tamamlandığında, Mac kurulum işlemine başlamanız istenecektir. Bilgisayarınızı satıyor veya başkasına veriyorsanız, çıkmak için 'Command' + 'Q' tuşlayın. Aksi takdirde, bilgisayarı kurmaya devam edin.
MacBook Air'iniz artık fabrika ayarlarına sıfırlanmıştır.
