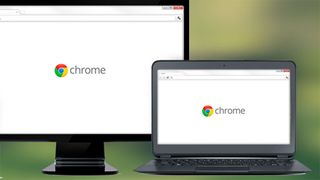Dijital yaşamınızı güvende tutmanın önemli bir yönü, yazılımınızı güncel tutmaktır. Ayrıca, Chrome en iyi ve en popüler tarayıcılardan biri olduğu için onu kesinlikle güncel tutmak isteyeceksiniz.
Tarayıcının güncel tutulması özellikle önemlidir çünkü çevrimiçi yaptığınız hemen hemen her şey için bir ağ geçididir. Ziyaret ettiğiniz her sayfa tarayıcıdan geçer, yani tüm kullanıcı adları ve şifreler de doğrudan tarayıcıdan geçer. Chrome durumunda, tüm kullanıcı adlarınızı, şifrelerinizi ve hatta kredi kartı bilgilerinizi tarayıcıda saklayabilirsiniz.
Dolayısıyla, Chrome'un bu kadar önemli bir rol oynamasıyla, güncel olduğundan emin olmaya hazır olmanız iyi bir şey. İşte, bilgisayarınızda Chrome'u güncellemek için atmanız gereken adımlar.
Chrome'u manuel olarak güncelleme
Chrome, güncelleme işinin çoğunu kendi ellerine alır. Tarayıcı güncellemeleri otomatik olarak arayacak ve hatta programı düzenli olarak kapatırsanız bu güncellemeleri otomatik olarak uygulayabilir. Ancak, bilgisayarınızı açık tutarsanız (yalnızca uyku/hazırda bekletme moduna geçirirseniz) ve Chrome tarayıcınızı her zaman çalışır durumda tutarsanız, bu güncellemeleri uygulama şansı olmayabilir.
Bu nedenle, bir güncellemeyi manuel olarak uygulamak için atmanız gereken adımlar şunlardır (yine de çoğunlukla otomatik olmasına rağmen).
( Not: Linux kullanıyorsanız, bunun yerine Chrome'u güncellemek için Linux dağıtımınızın paket yöneticisini kullanmanız gerekir.)
- Birinci adım: Chrome tarayıcısının sağ üst köşesini kontrol edin.
Bir Chrome güncellemesi mevcutsa ve uygulanmaya hazırsa, menü simgesi (üç dikey nokta) yukarı bakan bir oka dönüşecektir. Ok simgesi, güncellemenin ne kadar süredir mevcut olduğunu ve kurulum için hazır olduğunu gösteren yeşil, turuncu veya kırmızı olacaktır. Kırmızı ise, bu, bir güncellemenin 7 günden uzun süredir mevcut olduğu ve kesinlikle uygulamanız gerektiği anlamına gelir.
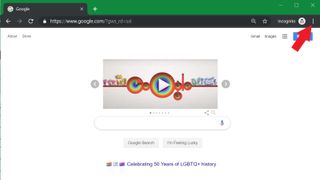
- İkinci adım: menü simgesine basın.
Menü simgesinin dikey noktalar olarak mı yoksa yukarı ok olarak mı göründüğü önemli değildir. Yine aynı açılır menüyü alacaksınız. Ancak, sonraki adımlar farklı olacaktır.
- Üçüncü adım: Google Chrome'u Güncelle'yi seçin ve Yeniden Başlat'ı tıklayın veya bir sonraki adıma geçin.
Menü düğmesi renkli bir ok simgesiyse, bir güncelleme mevcuttur. Bu durumda Chrome, açılır menüye bir "Google Chrome'u Güncelle" seçeneği ekleyecektir. Güncellemeyi uygulamak için bunu kullanabilirsiniz ve Chrome yeniden başlatıldığında pencerelerinizi ve sekmelerinizi yeniden açar. Ancak, bu sekmelerdeki verileri kaydettiğinizden emin olmak isteyeceksiniz.
Bekleyen bir güncelleme olduğunu gösteren yukarı ok simgesini görmüyorsanız, bir güncelleme olup olmadığını tekrar kontrol etmek için bir sonraki adıma geçebilirsiniz.
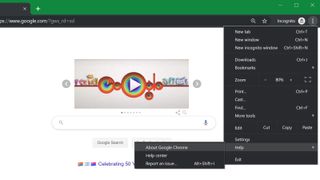
- Dördüncü adım: Açılır menüden Yardım > Google Chrome Hakkında öğesini seçin .
Bu, yeni bir sekme açar ve Chrome, mevcut güncellemeleri otomatik olarak kontrol eder. Burada, tarayıcınızın tamamen güncellenip güncellenmediğini, herhangi bir güncellemenin indirilip indirilmediğini veya bir güncellemenin yüklenmeye hazır olup olmadığını göreceksiniz.
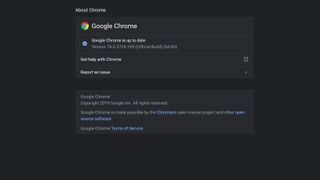
- Beşinci adım : Yeniden Başlat'a basarak mevcut herhangi bir güncellemeyi uygulayın .
Bir güncelleme indiriliyorsa, bitmesini bekleyin. Herhangi bir güncelleme yüklenmeye hazır olduğunda, bir "Yeniden Başlat" düğmesi göreceksiniz. Güncellemeyi tamamlamak için basın.
Mac için, Uygulamalar klasörünüzde Chrome yüklüyse "Chrome'u tüm kullanıcılar için otomatik olarak güncelle" seçeneğini de belirleyebilirsiniz.